在设计演示文稿时,您很可能需要在幻灯片中添加一些文本。例如,您可能想要解释一幅图片,或者您可能想要描述一个过程的步骤。 你知道文本包装的概念吗?它允许你给文本赋予“形状”,以便它以你想要的方式显示在屏幕上。尽管PPT没有专门的选项,但是有一个解决方法,所以请继续阅读以了解如何解决这个问题!
什么是文本包装,为什么使用它?
顾名思义,文本环绕是一种使文本环绕幻灯片中其他元素(主要是图像)的功能。与其花大量时间分隔单词和调整文本框以使它们不重叠,不如有一个小技巧来做到这一点,而且它还涉及到Microsoft Word的使用。
因此,为了避免单词混乱,帮助提高可读性,可以尝试文本包装。事实上,它可能会给你的文本某种视觉效果,这是好的目的,如海报或广告。
在PPT中围绕图像包装文本
如前所述,主要的解决方法是将Word与PPT结合使用。那么,让我们看看包装文本的步骤。
首先,运行Microsoft Word并输入一些文本。在我们的例子中,我们将写一些关于太阳系六颗行星的台词。现在,我们需要插入一个图像。为此,请转到“插入”选项卡,单击“图片”,然后选择“此设备”。找到要使用的图像,然后单击“插入”。
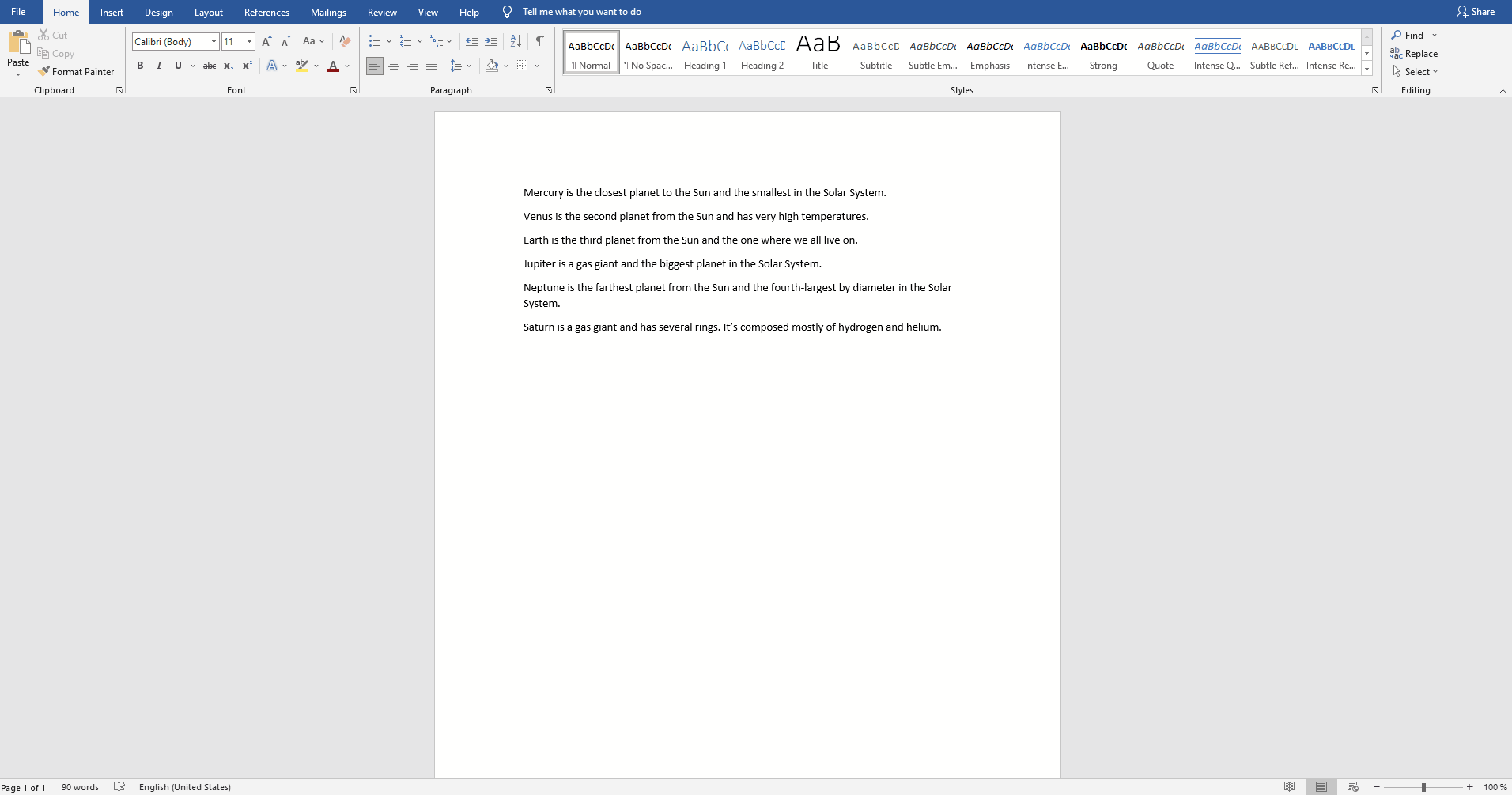
接下来,右键单击图像。您将看到一些选项,包括我们需要的“包装文本”。如果将鼠标悬停在该选项上,将看到不同包装布局的列表。选择你喜欢的。
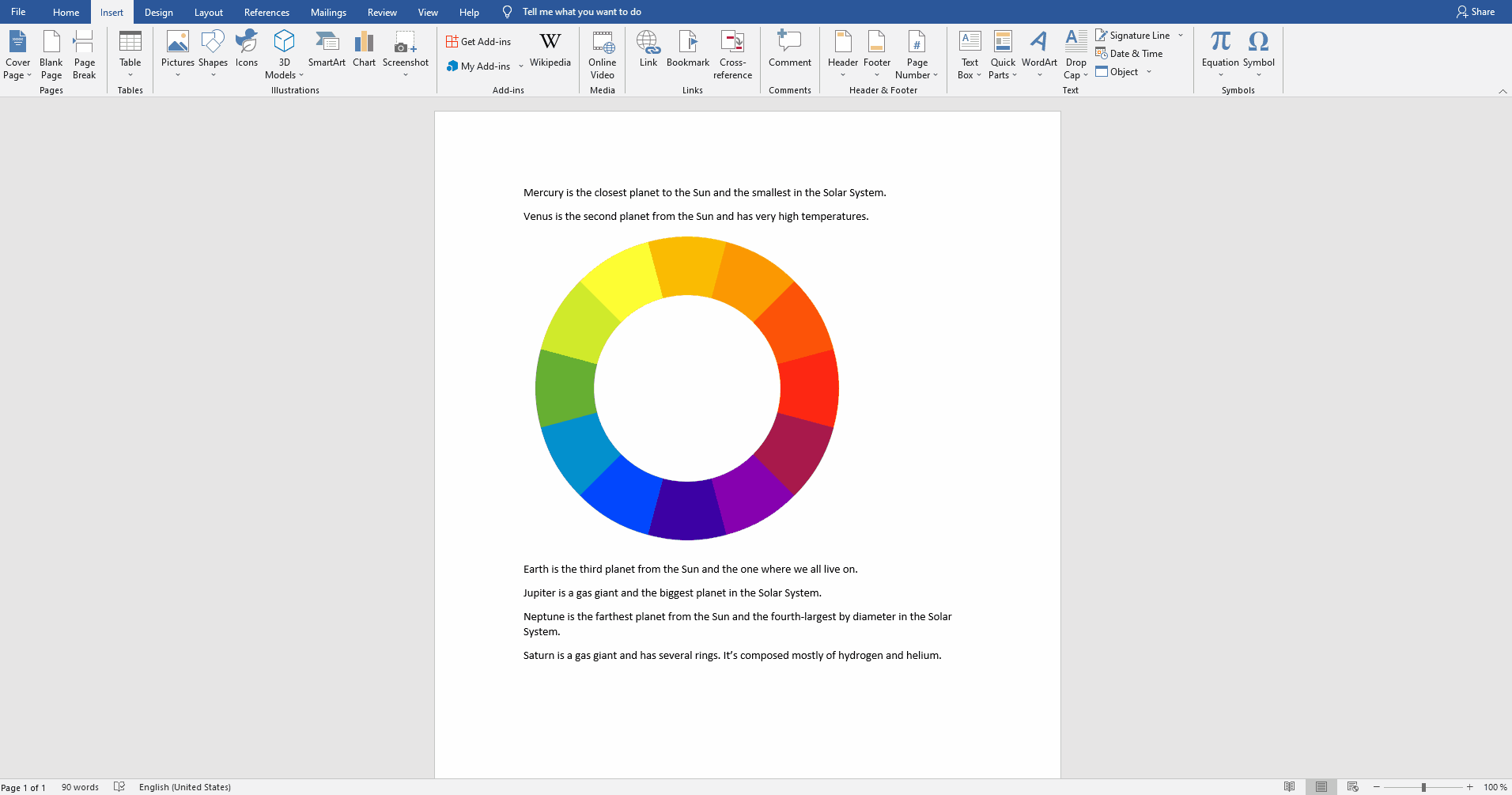
既然你有了这个,就别闭嘴了。运行PPT并打开演示文稿。然后,转到要在Word中添加此内容的幻灯片。现在,转到“插入”选项卡,在“文本组”上单击“对象”。
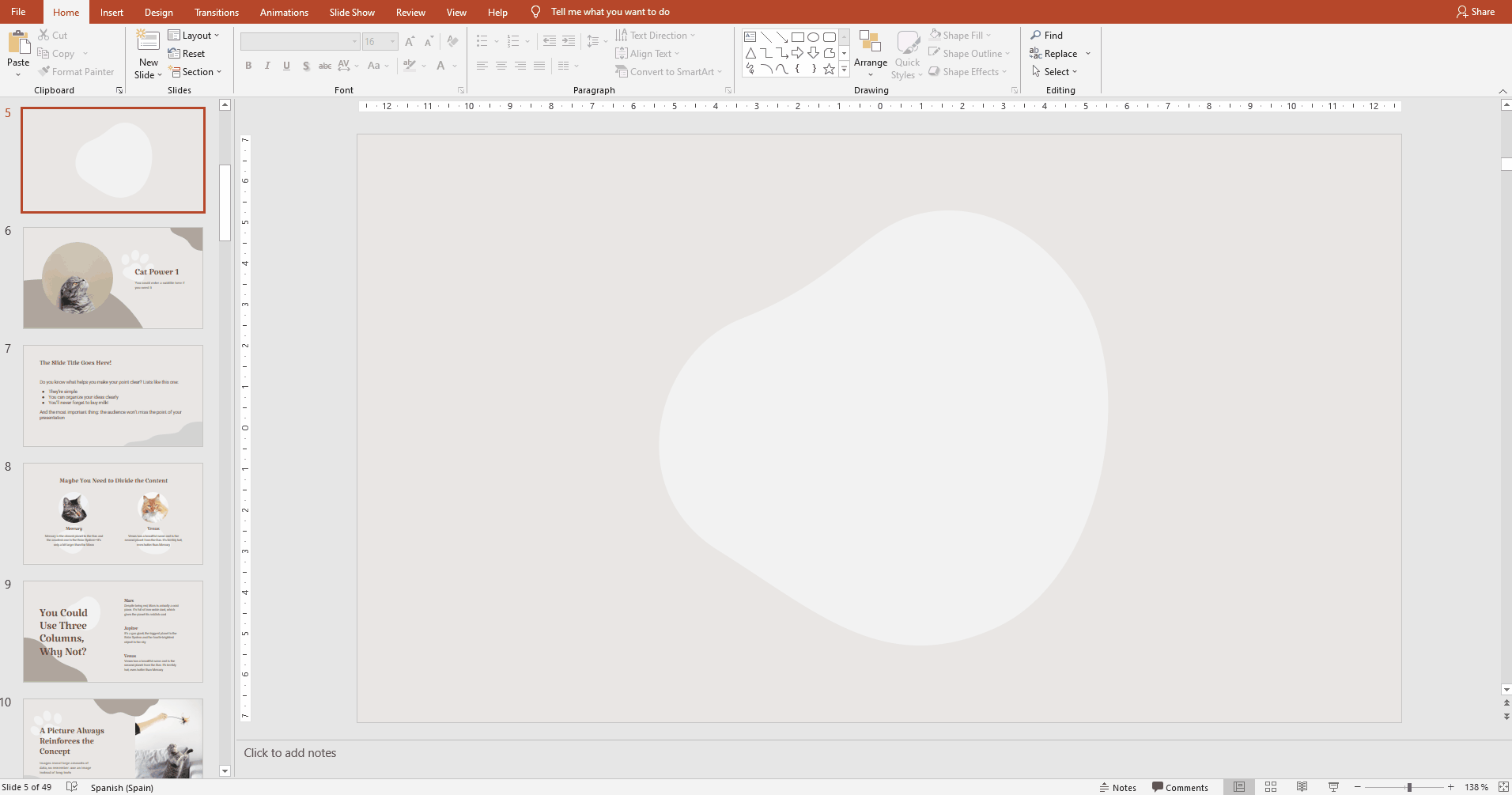
一个新窗口将打开。在“对象类型”框中,您需要选择“Microsoft Word文档”选项,然后单击“确定”。这实际上会创建一个可以像在MicrosoftWord中一样编辑的对象,尽管它实际上在PPT中。
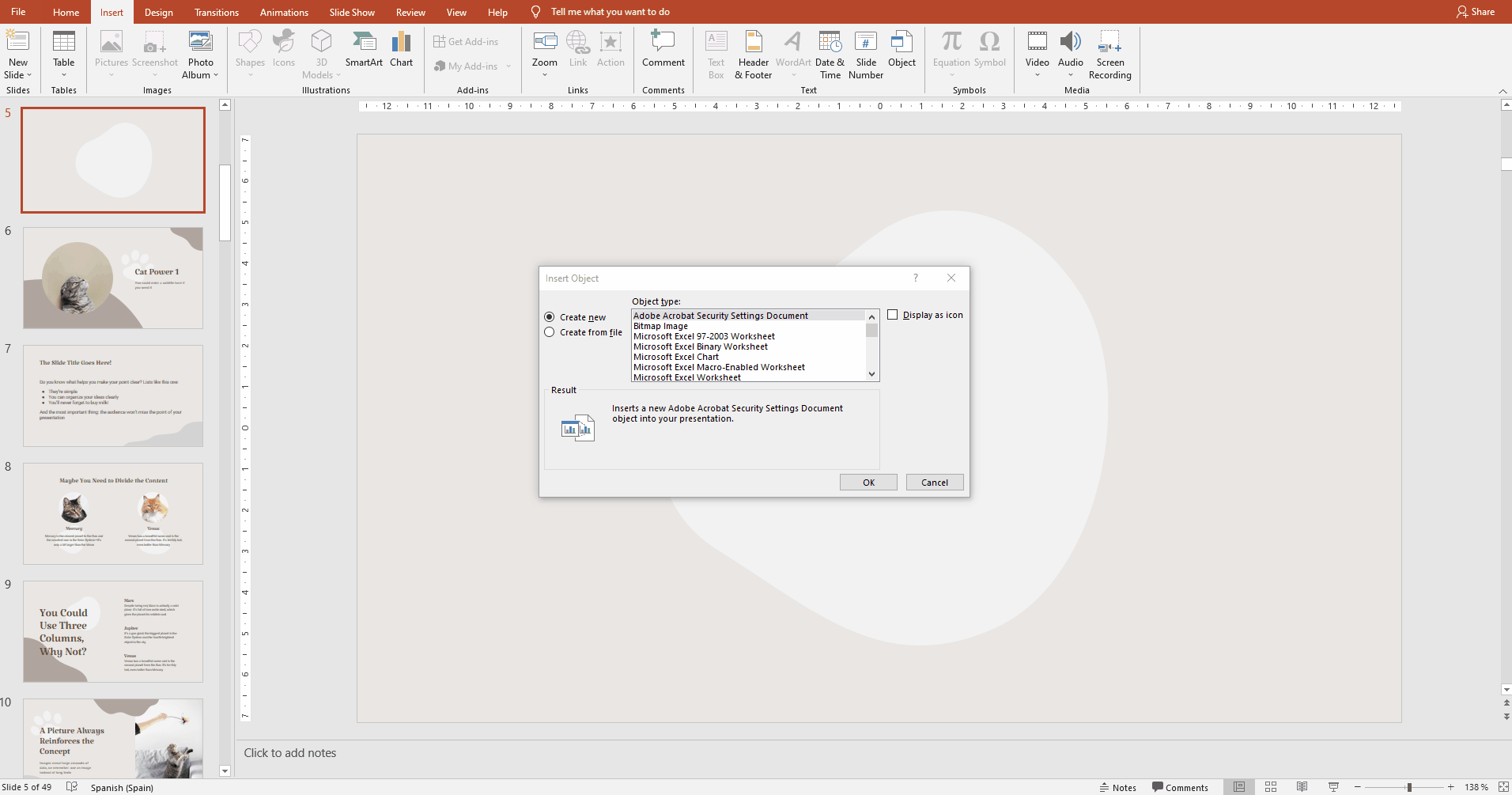
现在这意味着什么?我们可以复制文本和图片从我们的Word文档在这里,和相同的选项将为您提供!
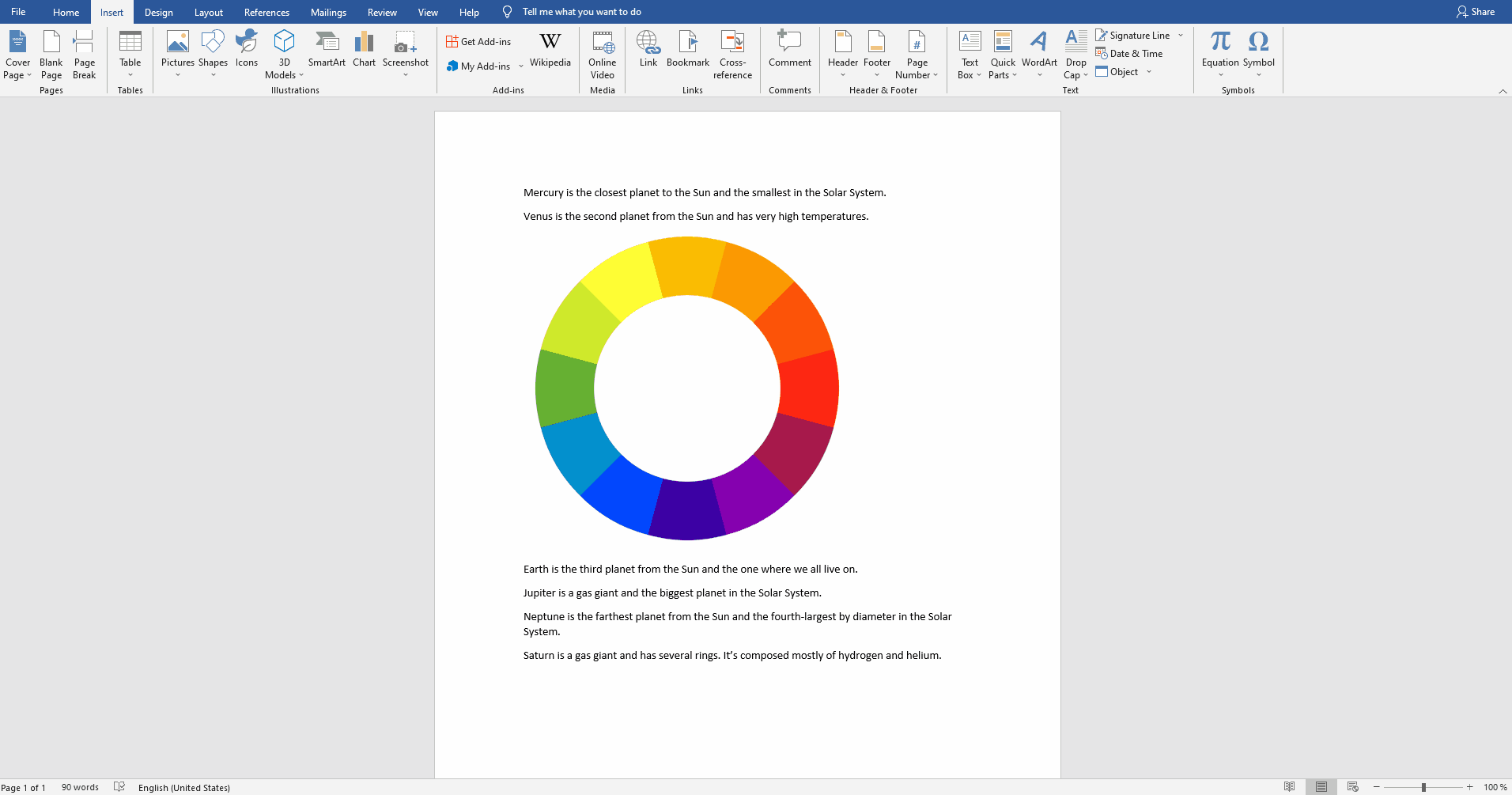
尝试右键单击幻灯片中的“Word inside PPT”对象中的图像。看到了吗?包装文本选项就在那里,如果你想这样做,你可以选择一个不同的。
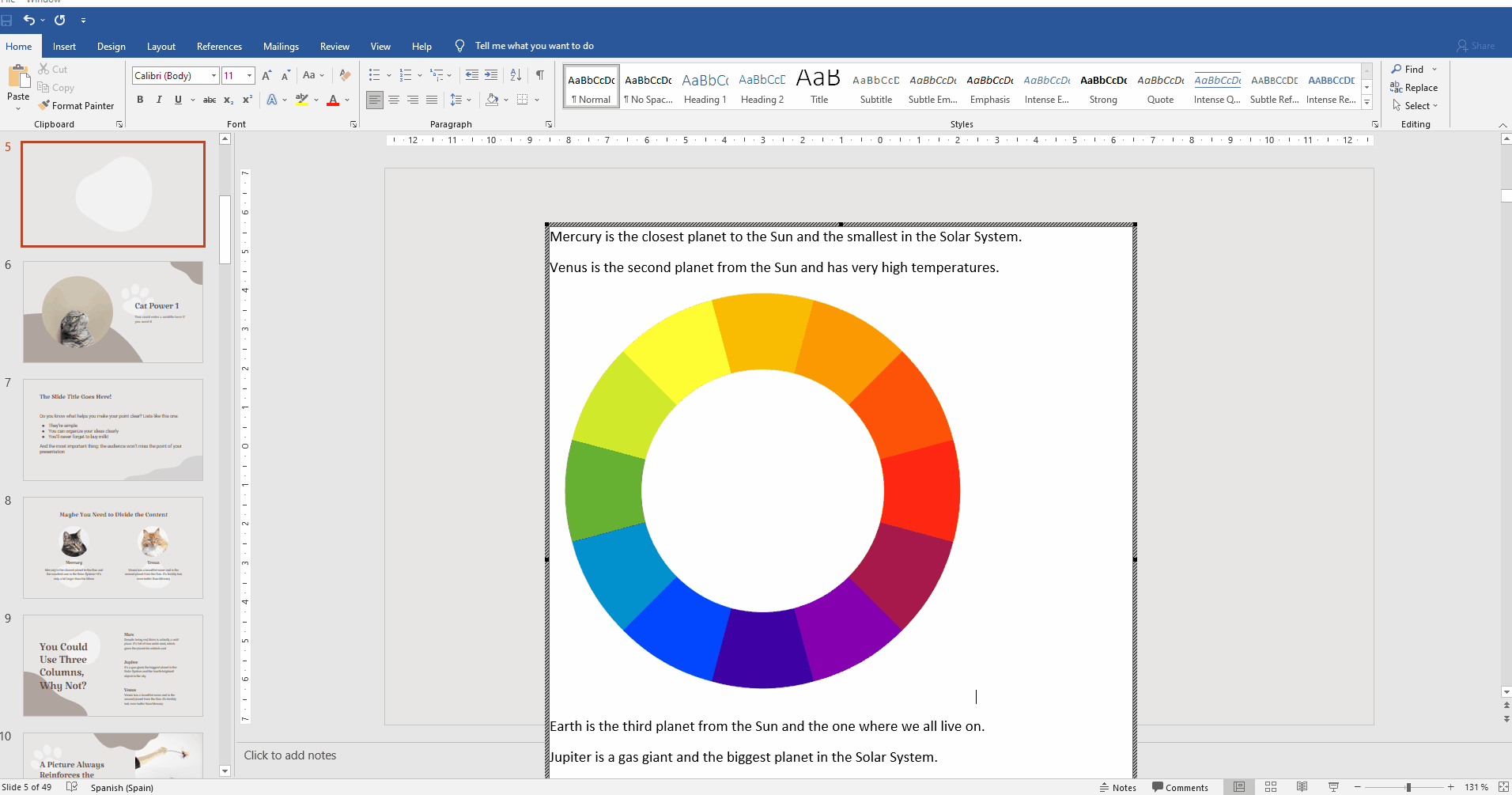
有一个有趣的选项叫做“编辑包裹点”。当选择它时,一系列的点会出现在你的图像周围。这类似于包装文本将尊重的图像的“轮廓”。您可以选择这些点并拖动它们,包装将自动调整。
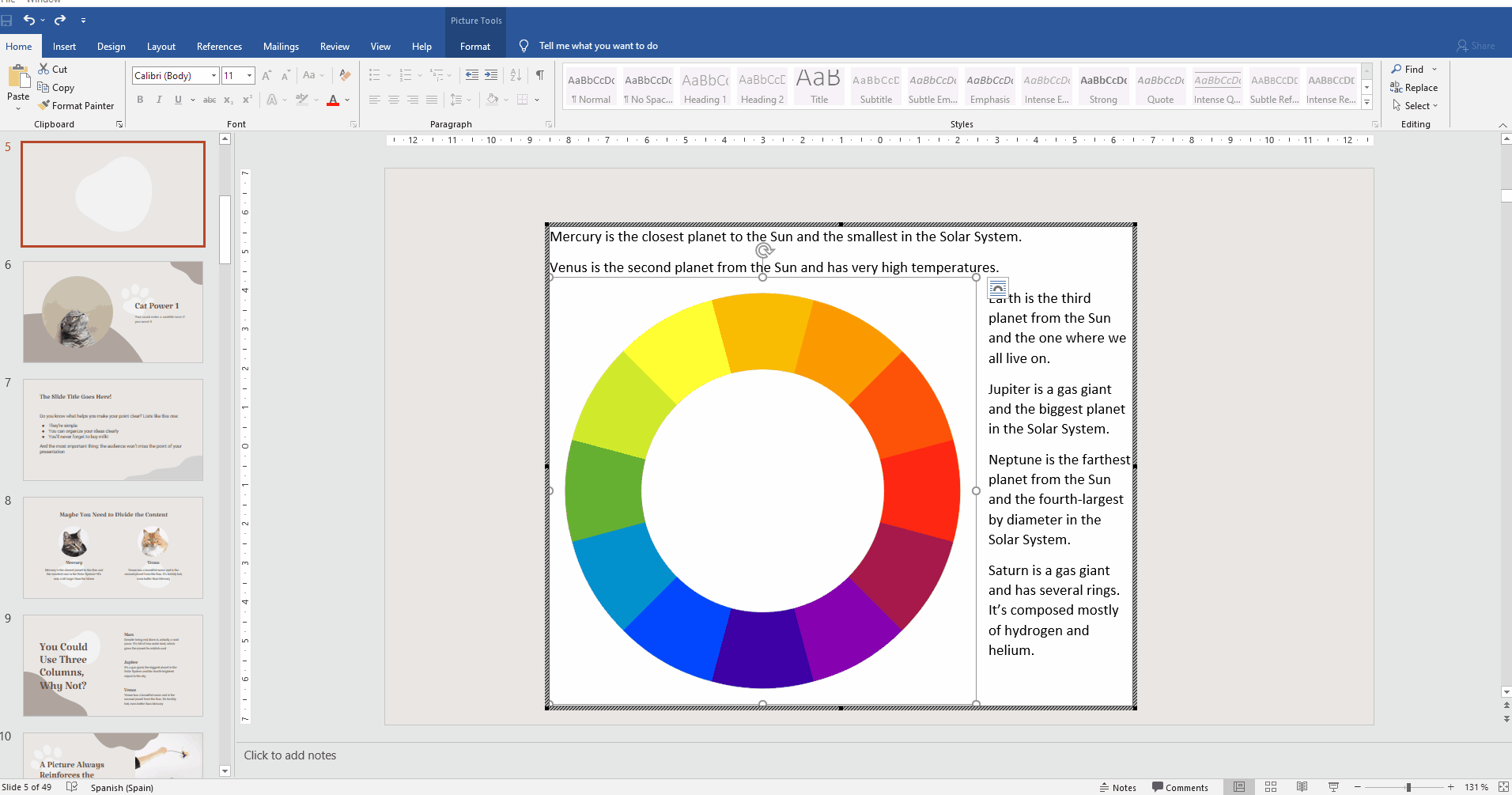
请记住,您仍然可以修改文本,但你想:大小,颜色,字体…当你完成,点击外的对象框,你会回到幻灯片。每当你想修改包装或文本,只要双击它,你就会返回到这个“wordinpowerpoint”对象。
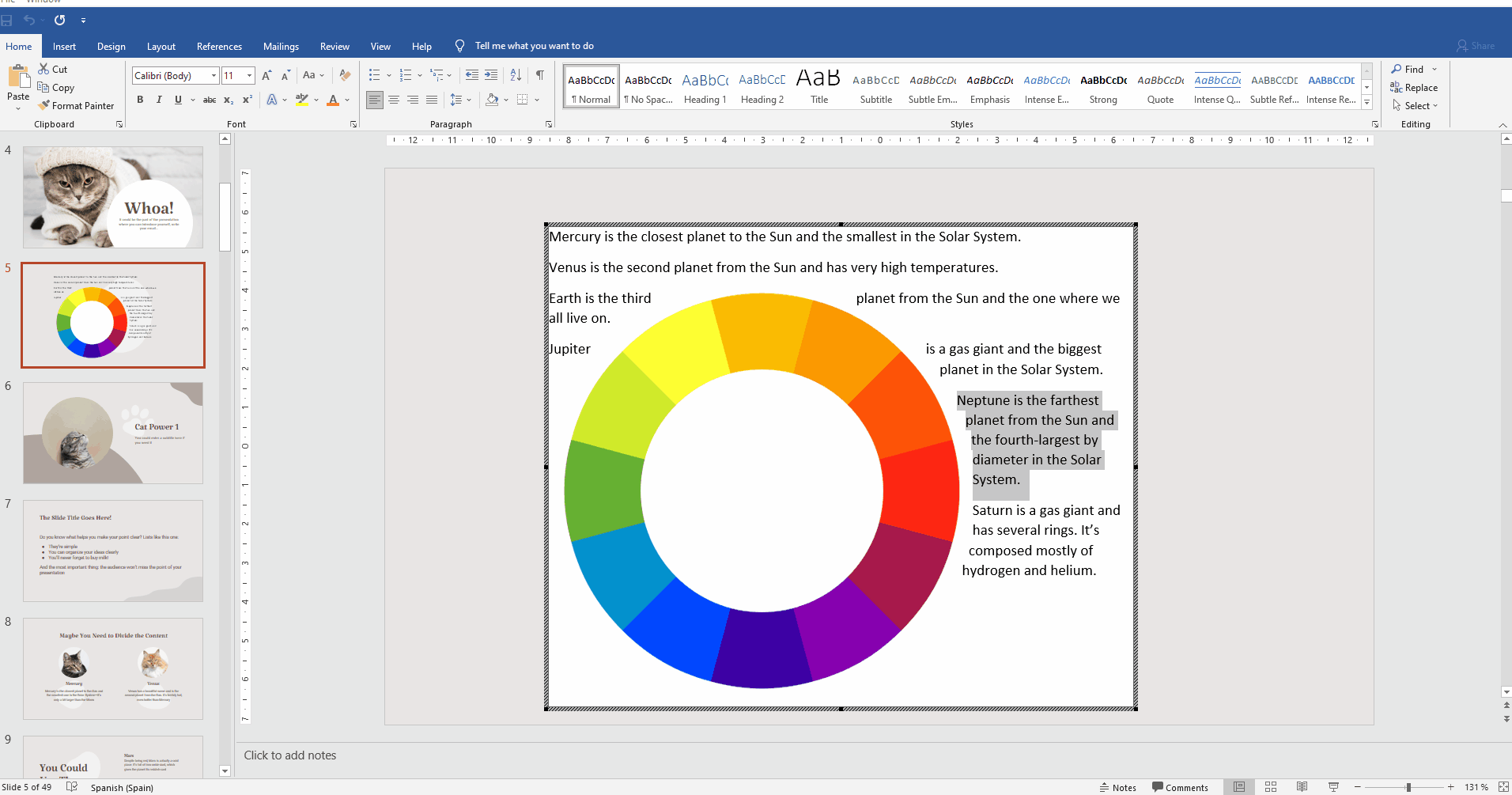
现在是你付诸实践的机会。下载我们的PPT模板之一,并尝试使用您自己的图像和文本。记住使用与演示文稿相同的字体,以便保持一致性!
如果您需要有关如何编辑幻灯片上的文本或其他元素的详细信息,请查看我们提供的所有PPT教程。你很快就可以创建演示文稿了!
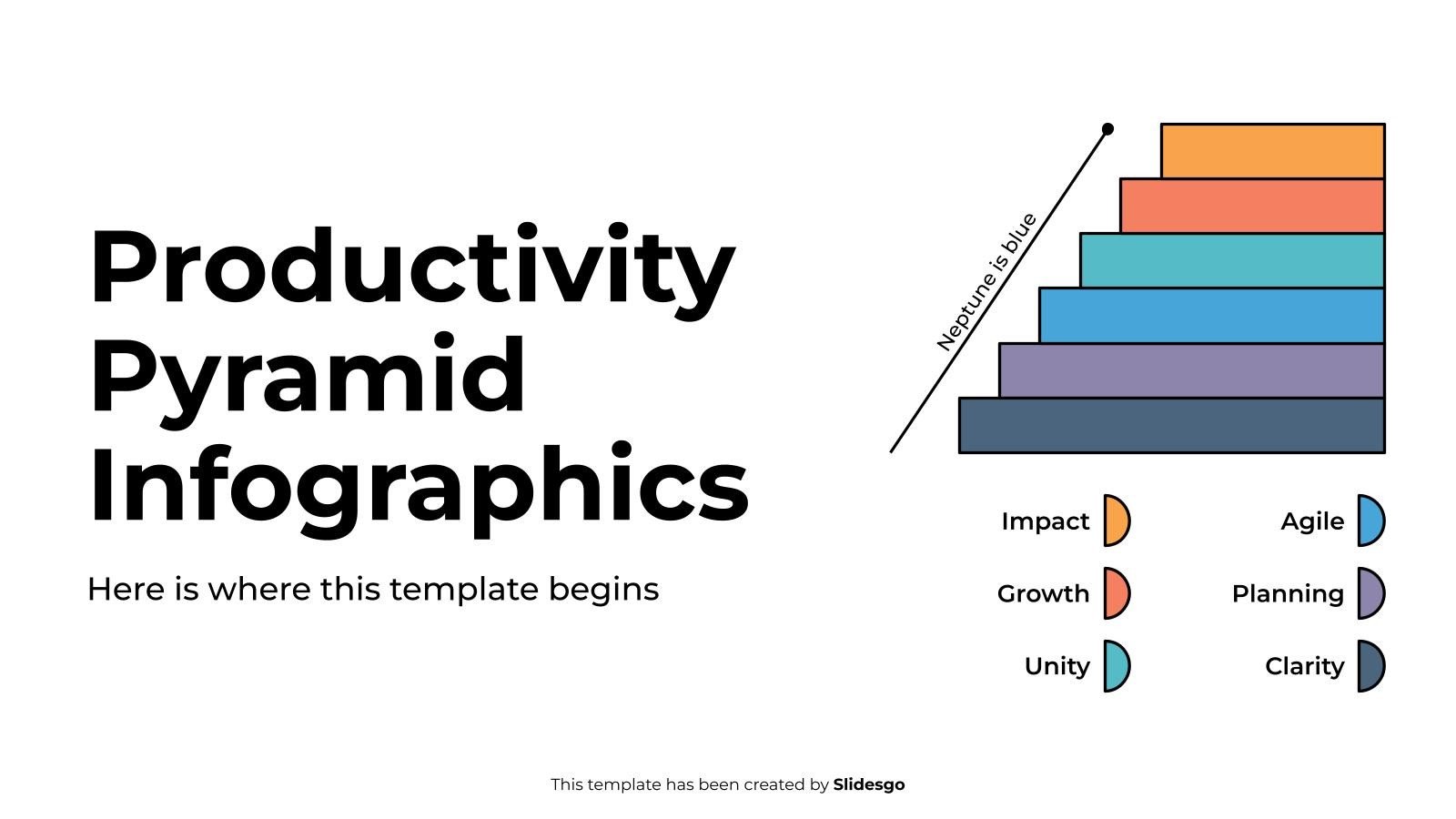
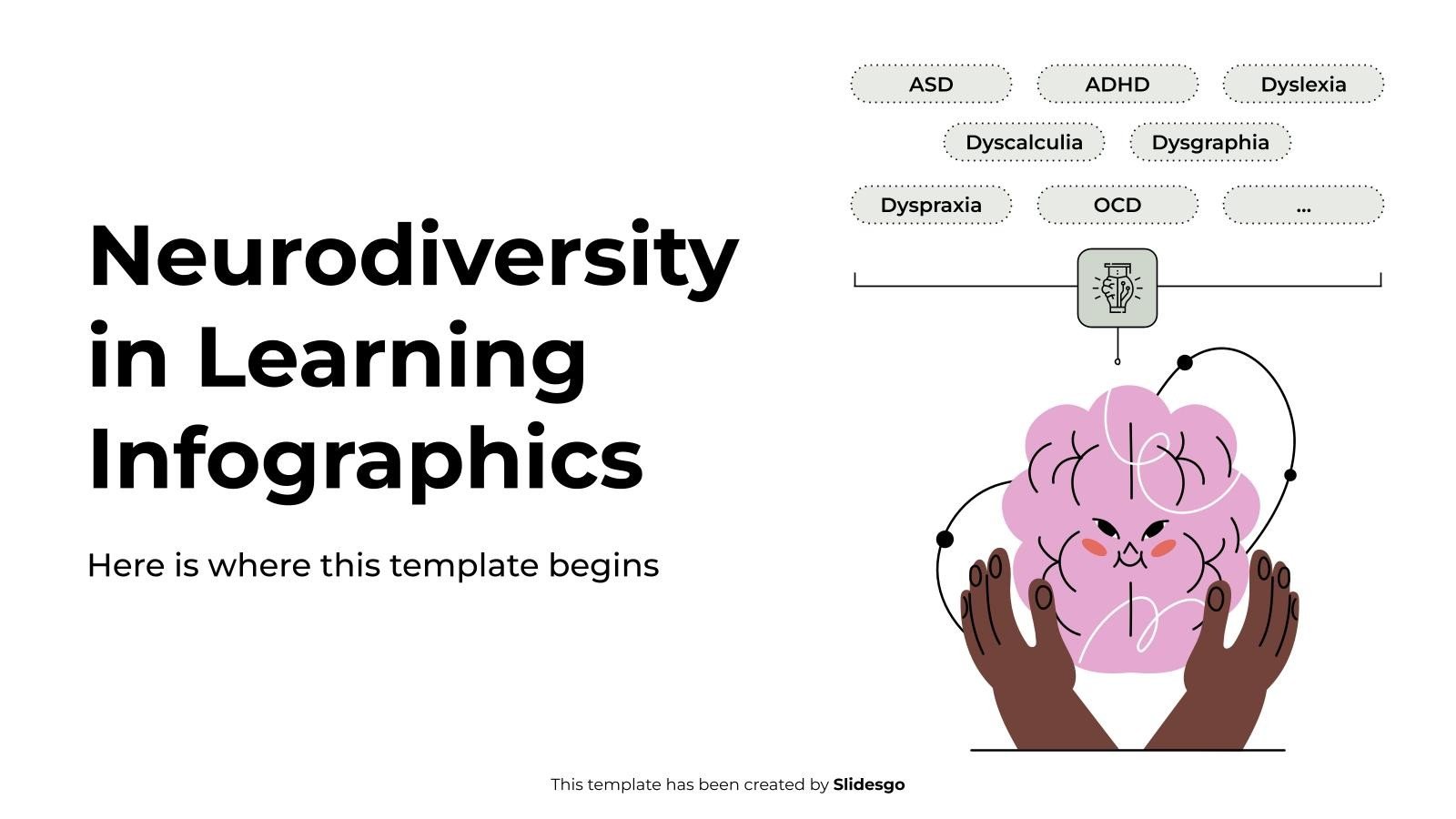
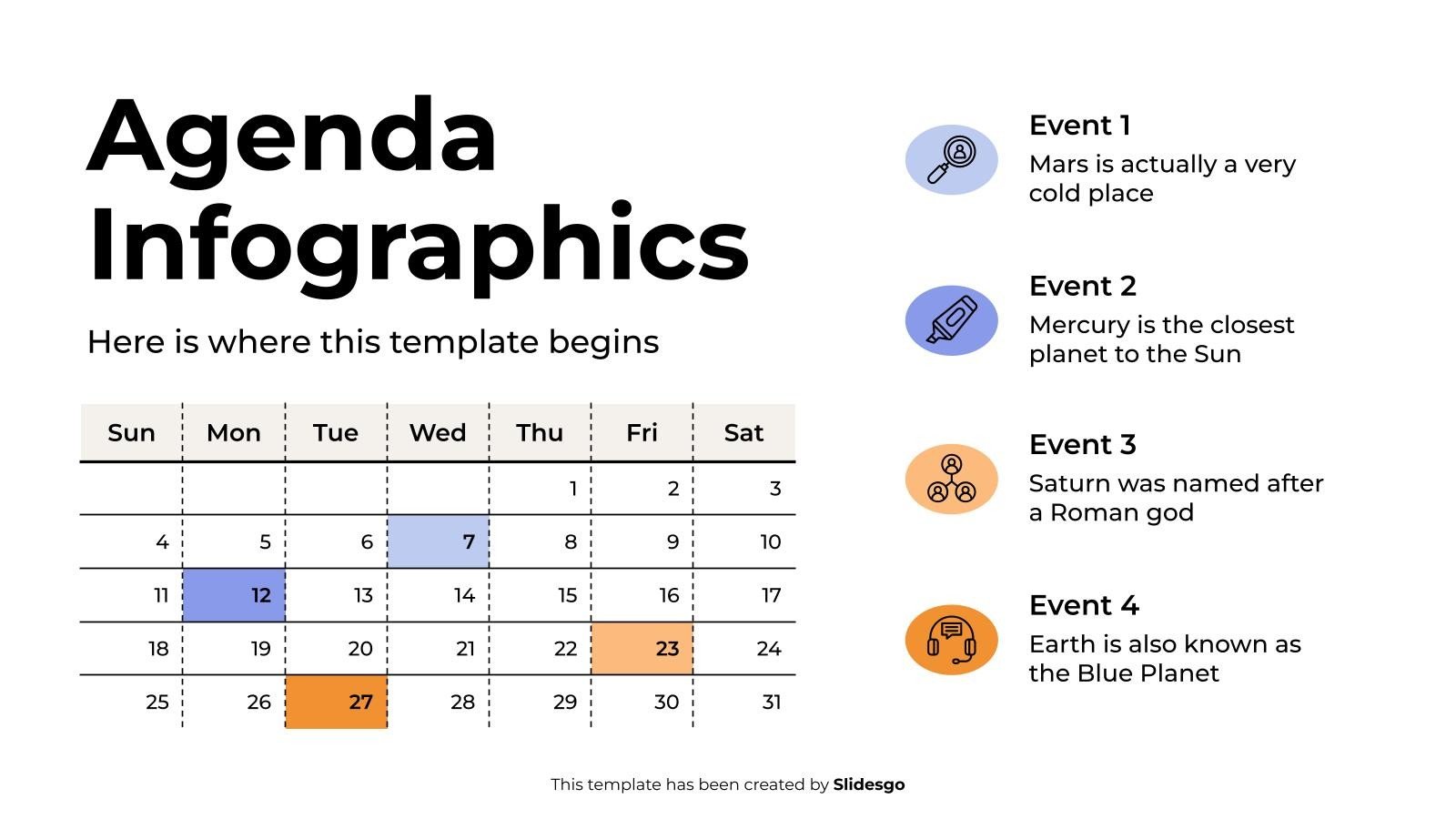
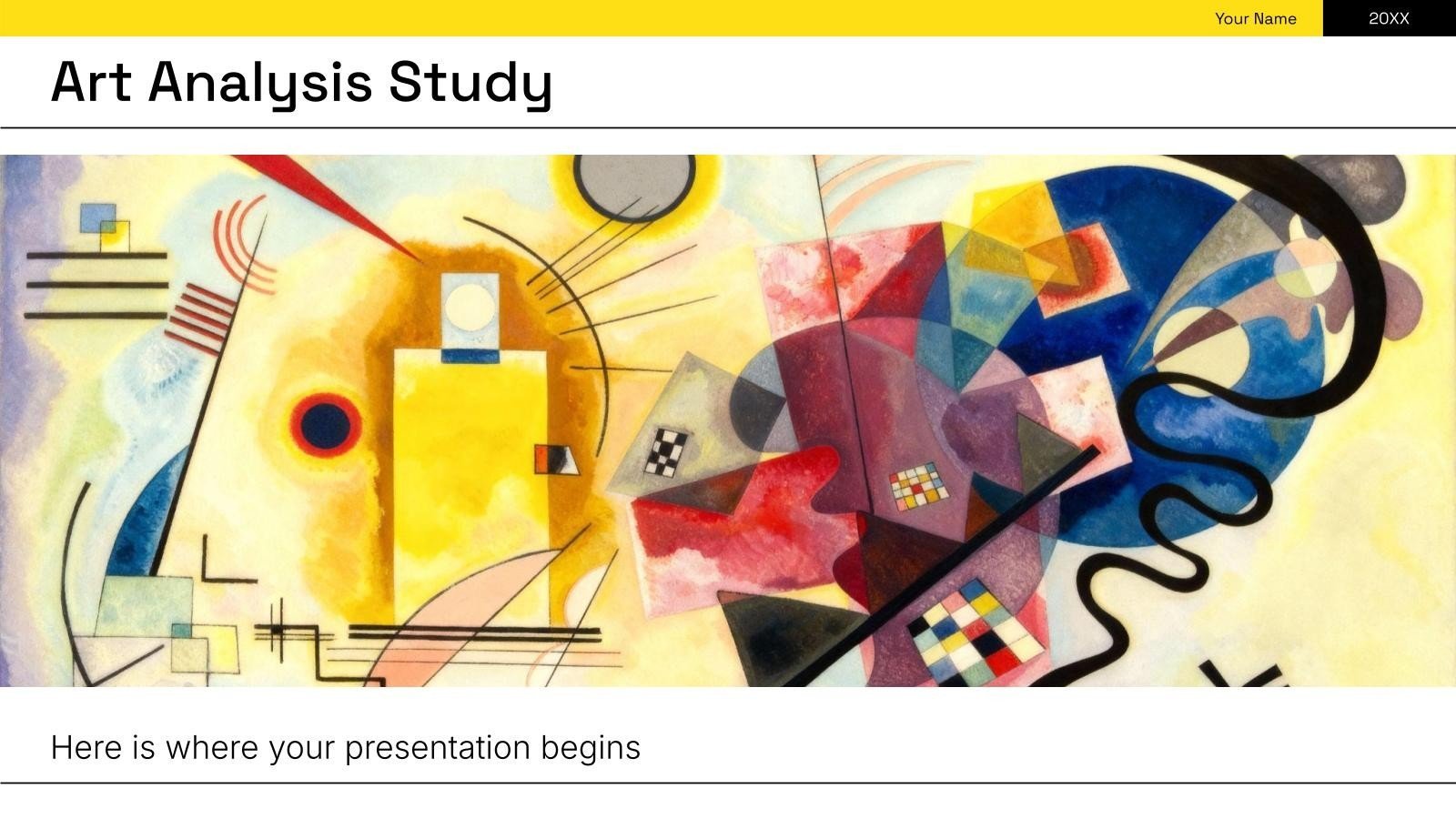
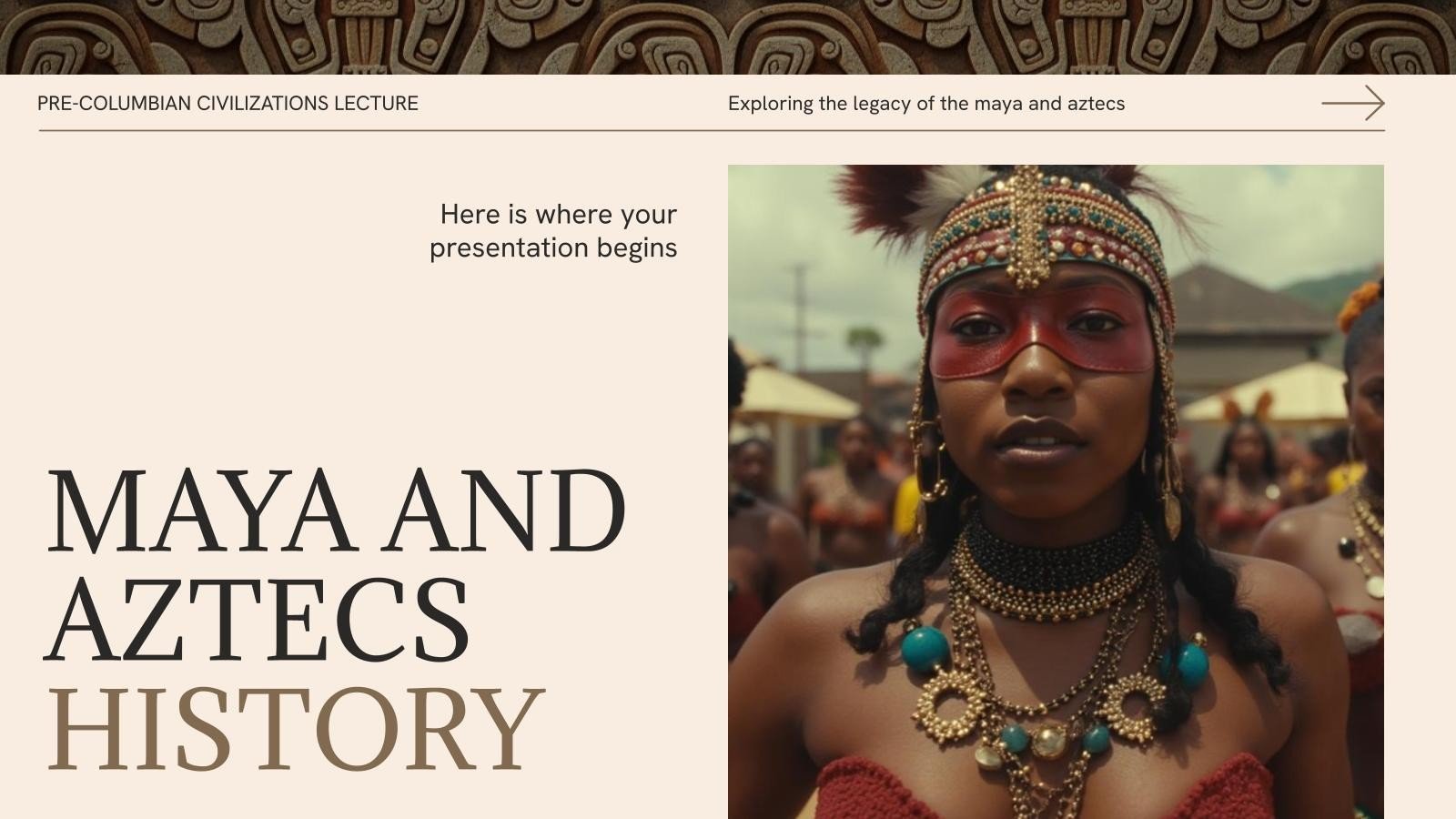
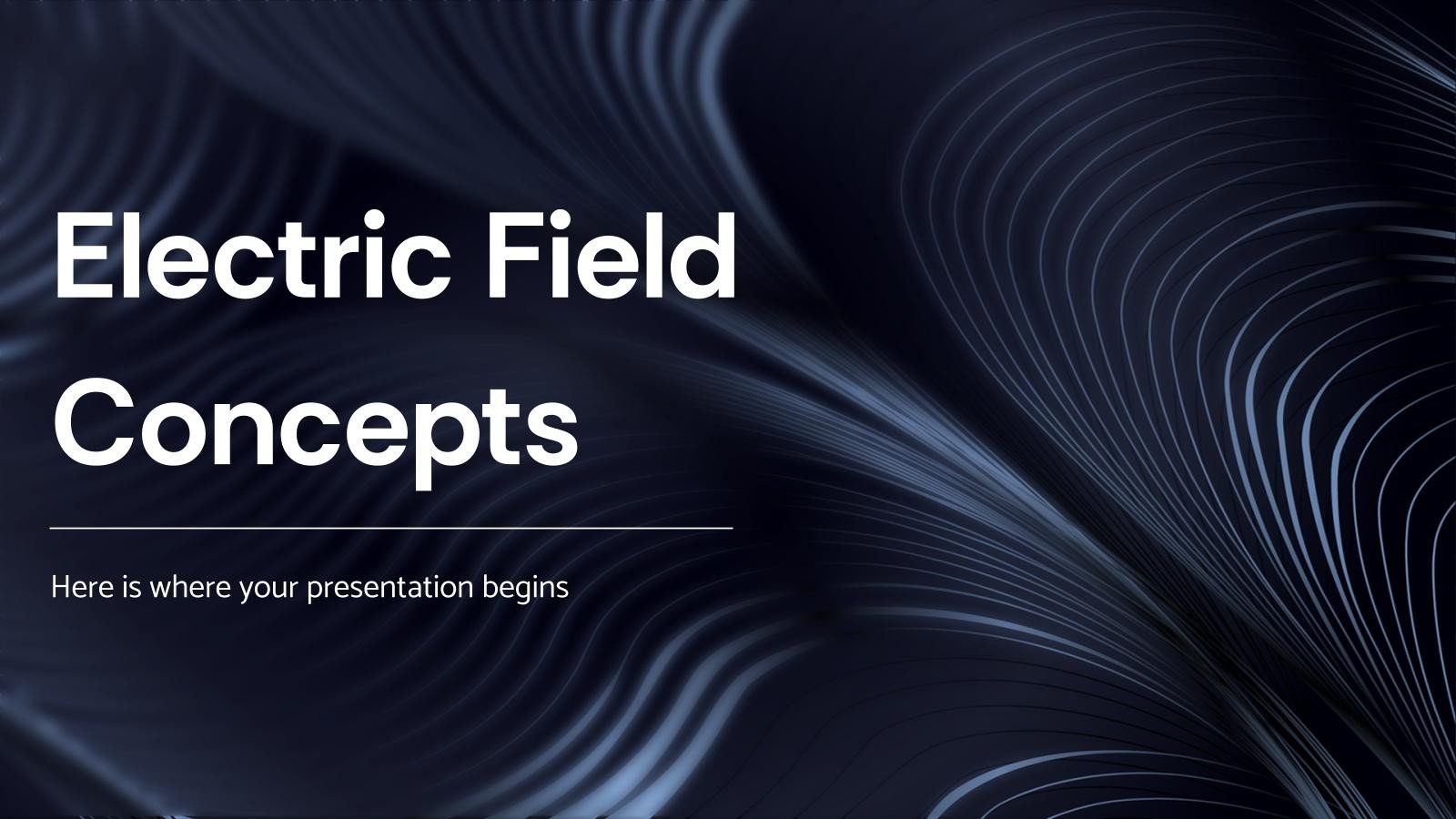










 京公网安备
京公网安备