在创作一个演示文稿时,背景图像具有特殊的关联性,因为它能够传达不同的情感,并且对文本的可读性起着重要的作用。这就是为什么这方面必须像内容本身一样加以注意的原因。在本文中,我们将逐步向您展示如何在PPT中添加背景图像和颜色。
如何在PPT中更改背景图像
在PPT演示文稿中添加一张图片作为背景,有助于使其更具个人风格,从而加强演示文稿的内容。
首先要做的是选择要使用的图像。想一想你需要传达什么才能找到一张相配的照片,并记住展示的整体风格,这样一切都会协调一致。你也应该注意内容,这样它就不会失去可见性。例如,我们选择了一幅与自然相关的图片,用绿色调,添加到这个零浪费纸板背景模板的背景中。
打开PPT文档,选择要更改背景的幻灯片,然后单击顶部菜单中的“设计”部分。然后单击格式背景选项卡。右侧将打开一个新部分。在那里,选择 图片或纹理填充-插入选项。从一个文件中选择以插入您自己电脑中的图像,或选择出现的任何不同选项,您就完成了!
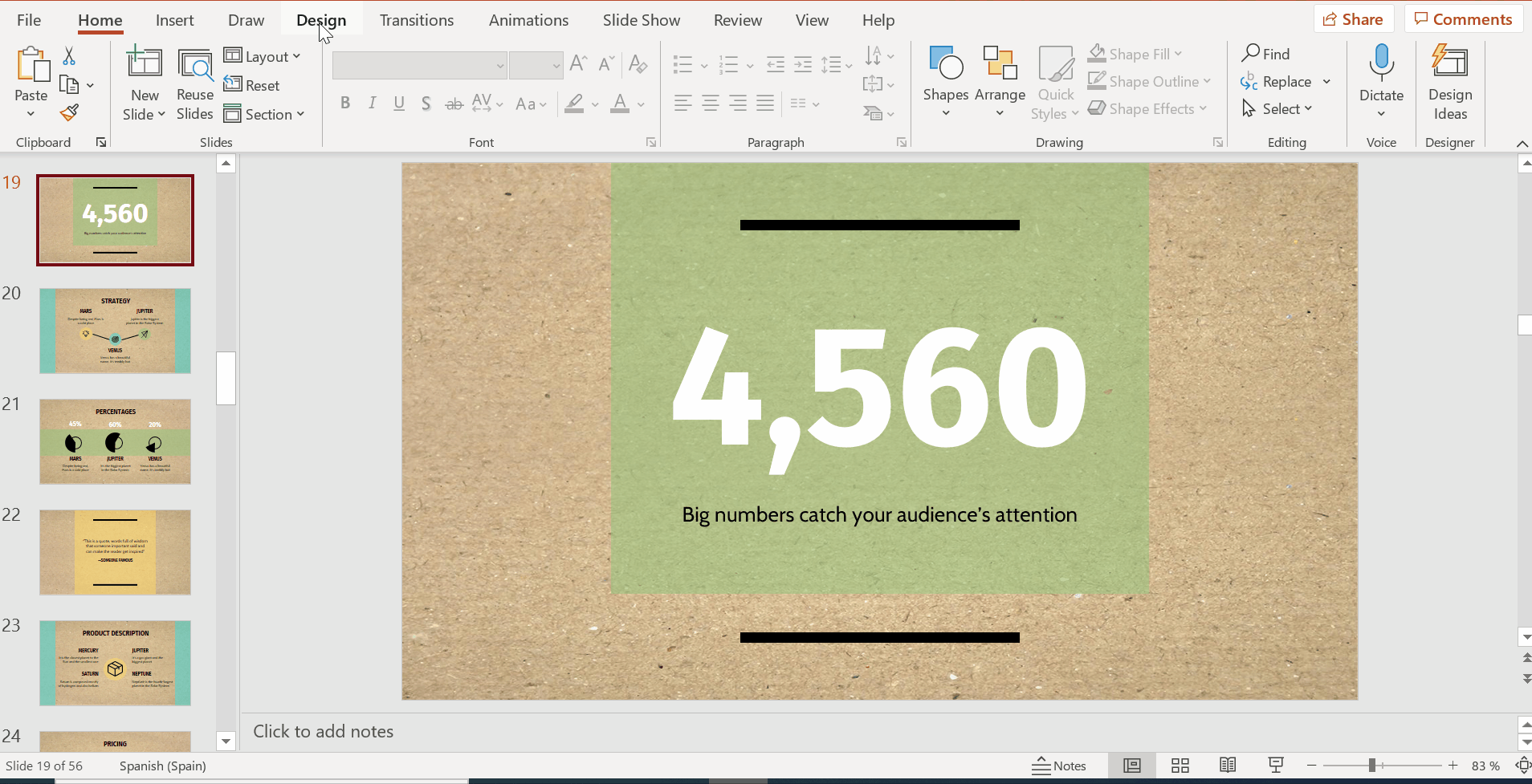
在将出现在右侧窗口中的选项中,您将找到一个用于为背景图像添加透明度的选项。此外,无论何时需要恢复更改,都可以单击“重置背景”按钮返回原始设置。
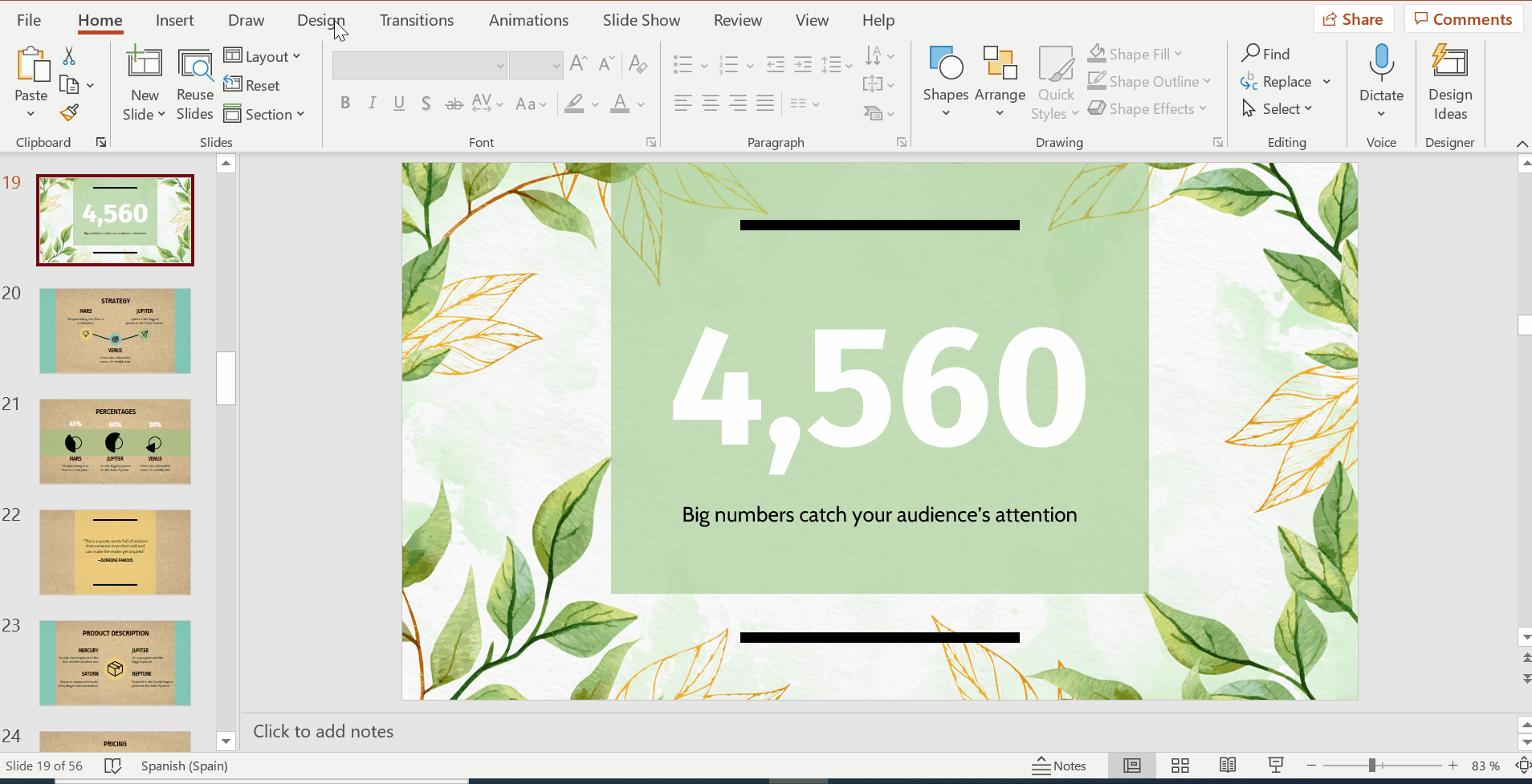
另一方面,如果要将新照片应用到整个演示文稿中,只需单击右侧菜单中的底部按钮apply to All。使用此选项,默认情况下,背景也会出现在您创建的新幻灯片上。
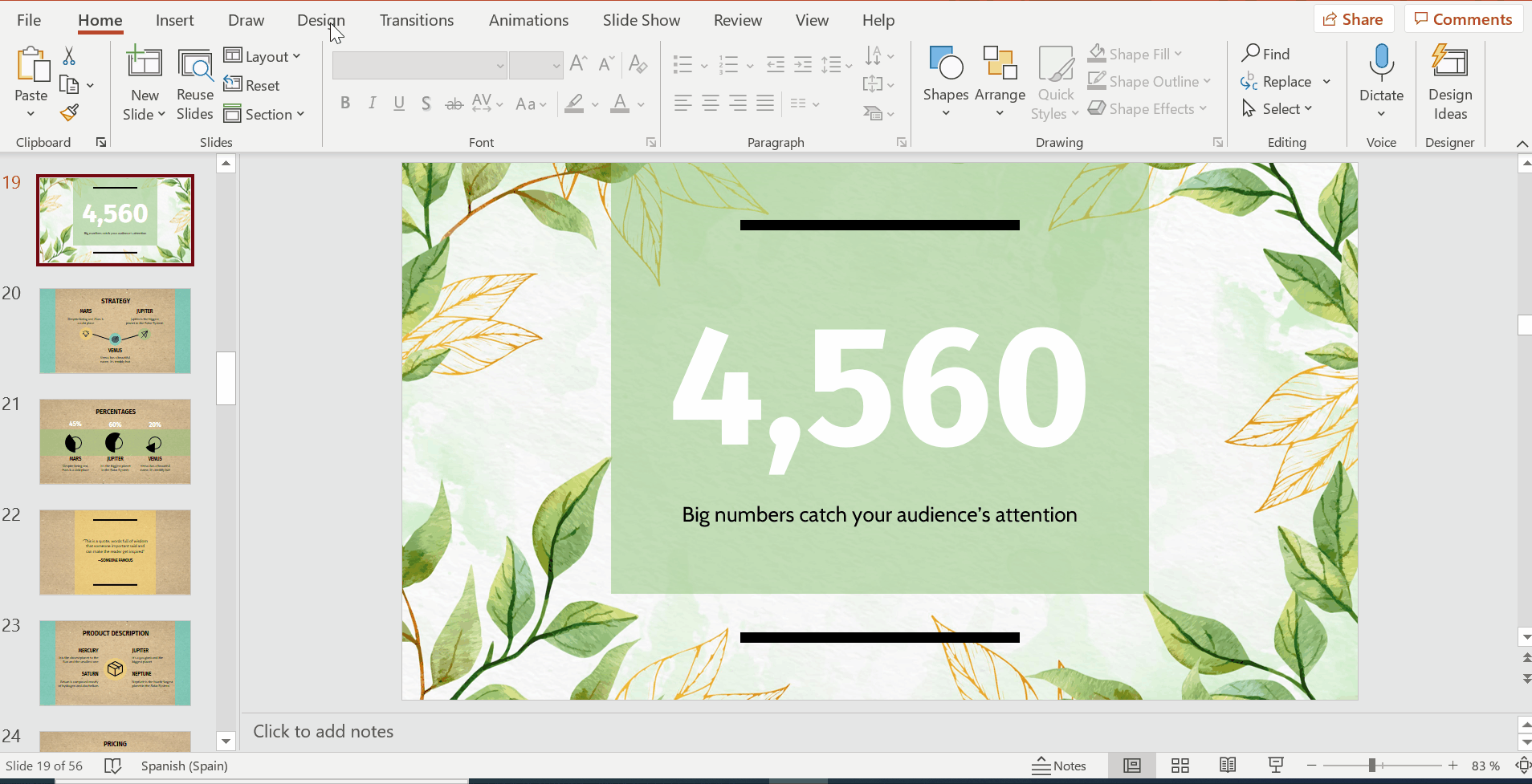
如您所见,只需单击几下,就可以在PPT中设置背景图像。如果你需要灵感来选择正确的一个,我们邀请你阅读这篇文章,在文章中我们给你一些提示,让你的演讲中的照片吸引你的观众。
专业提示:尝试使用深色文本和浅色图像生成对比度,反之亦然。而且总是使用高质量的照片,所以它们不会像素化。
如何在PPT中更改背景色
另一个可以用来定制演示文稿的选项是为幻灯片添加背景色,我们将在下面的水彩纹理模板中这样做。要做到这一点,只需点击顶部菜单设计-格式背景。右侧将打开一个菜单。选择实体填充选项并选择您选择的颜色(我们建议使用模板中包含的主题颜色,以保持视觉和谐)。与背景图像一样,您也可以单击此处的“全部应用”在幻灯片集中对其进行更改。
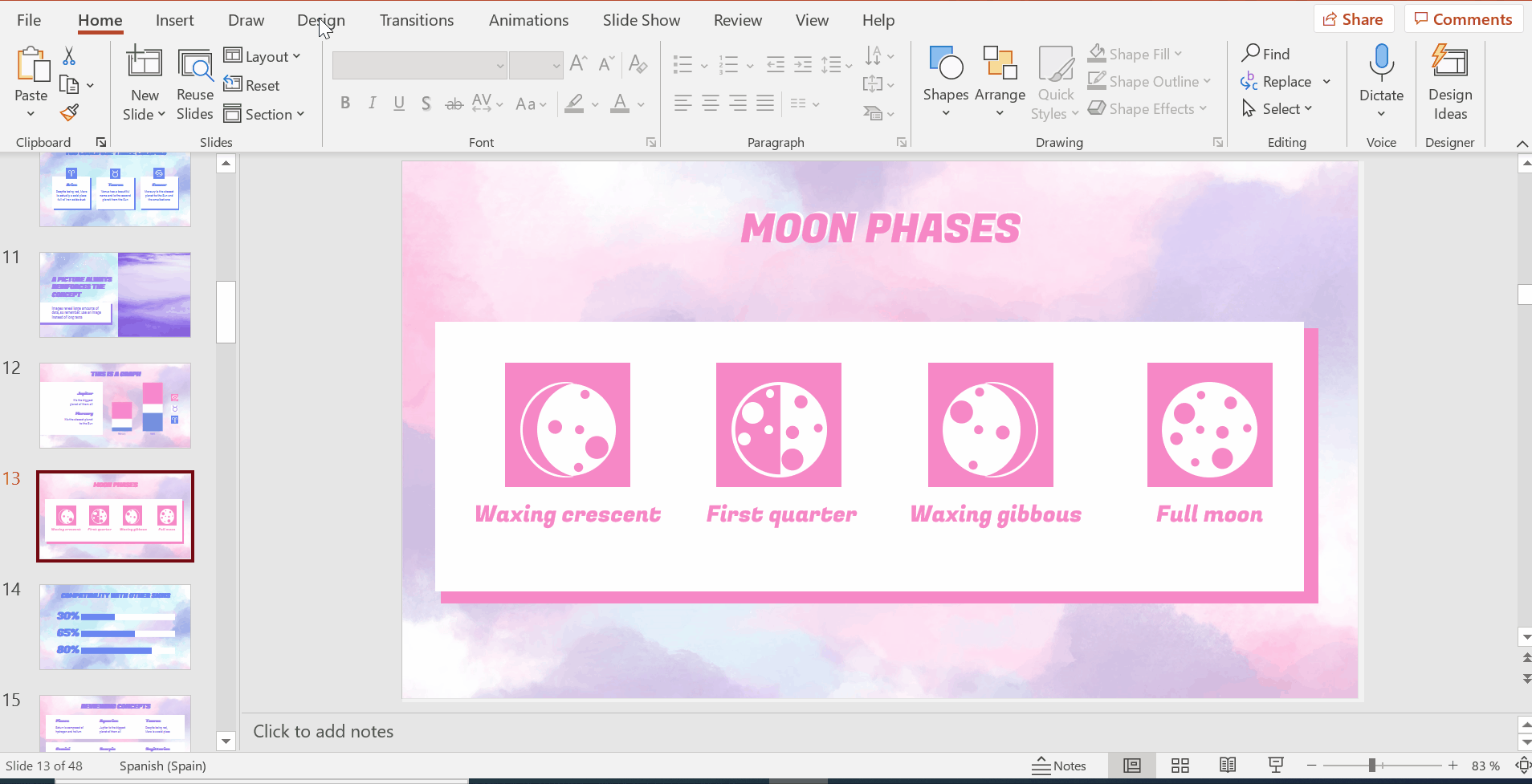
还有其他的选项可以帮助你添加一个不同的触摸到您的演示文稿,如梯度或模式,你也会看到在右菜单上面提到。
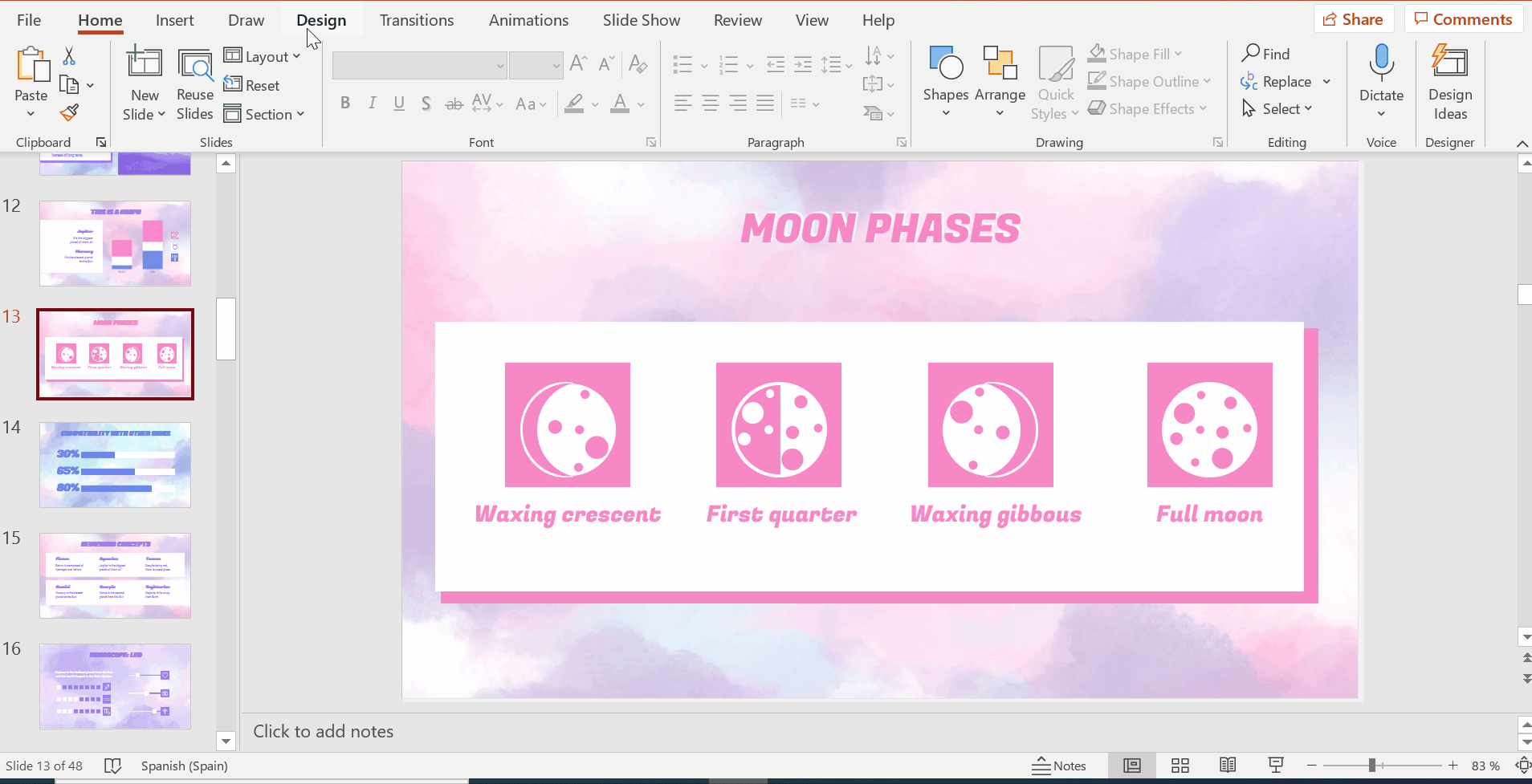
如果您需要更多信息,我们建议您也阅读这篇关于如何在PPT演示文稿中更改颜色的文章。
现在你知道如何改变PPT的背景,测试你的创造力,并用你的演讲给每个人留下深刻印象。如果您需要更多的想法,Slidesgo为您提供了多种不同颜色的模板,您可以根据自己的需要进行编辑和自定义。
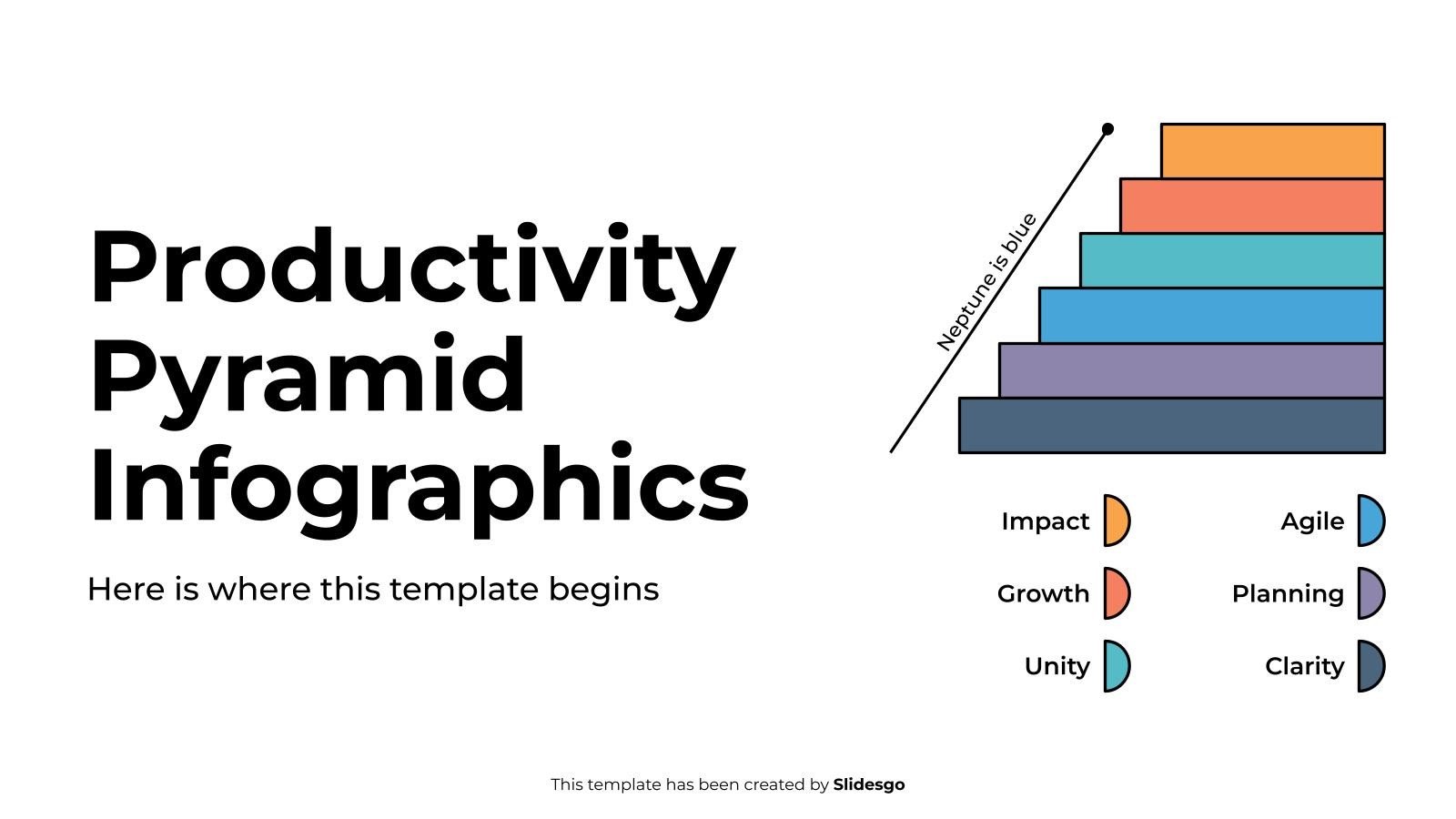
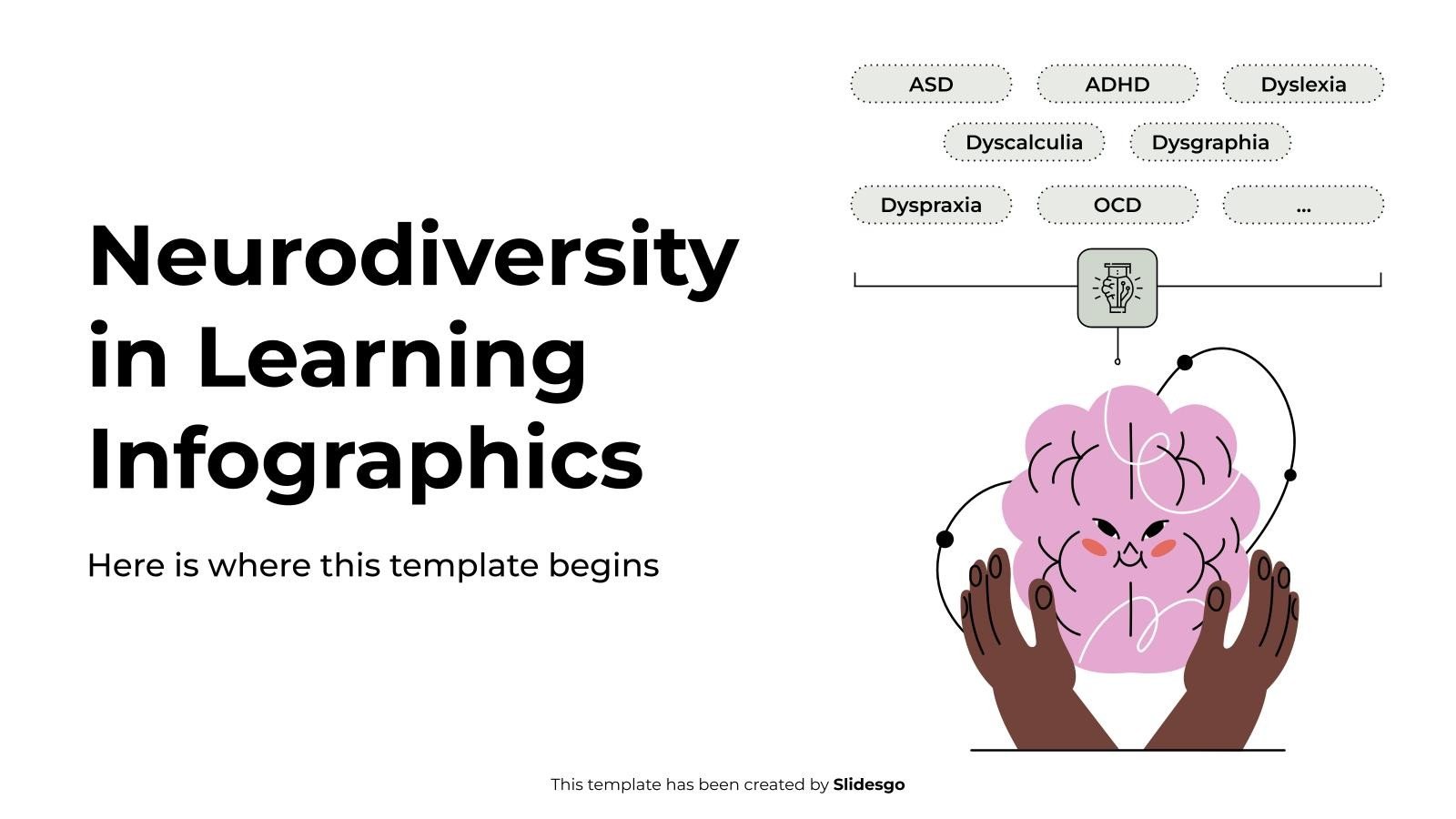
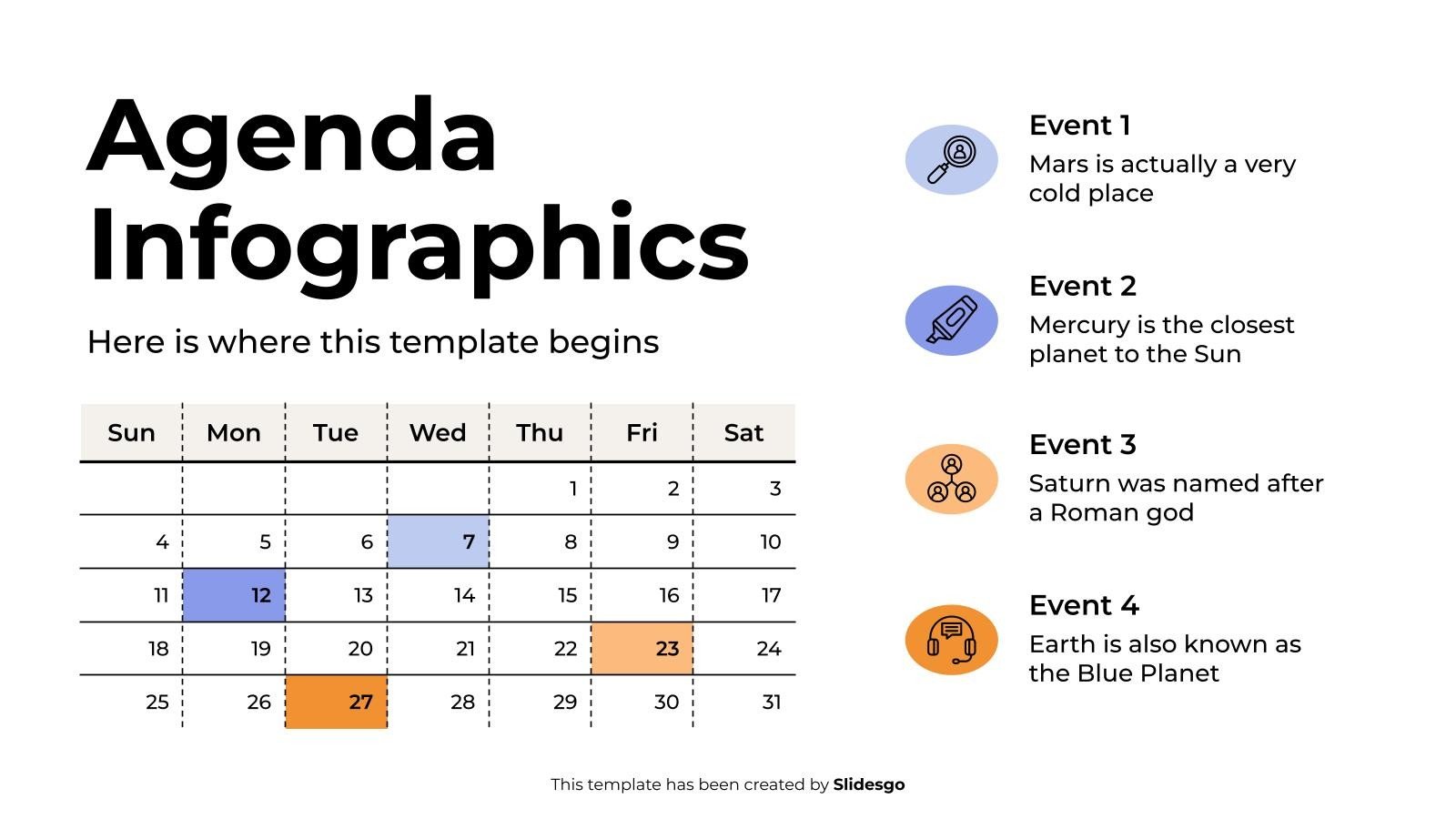
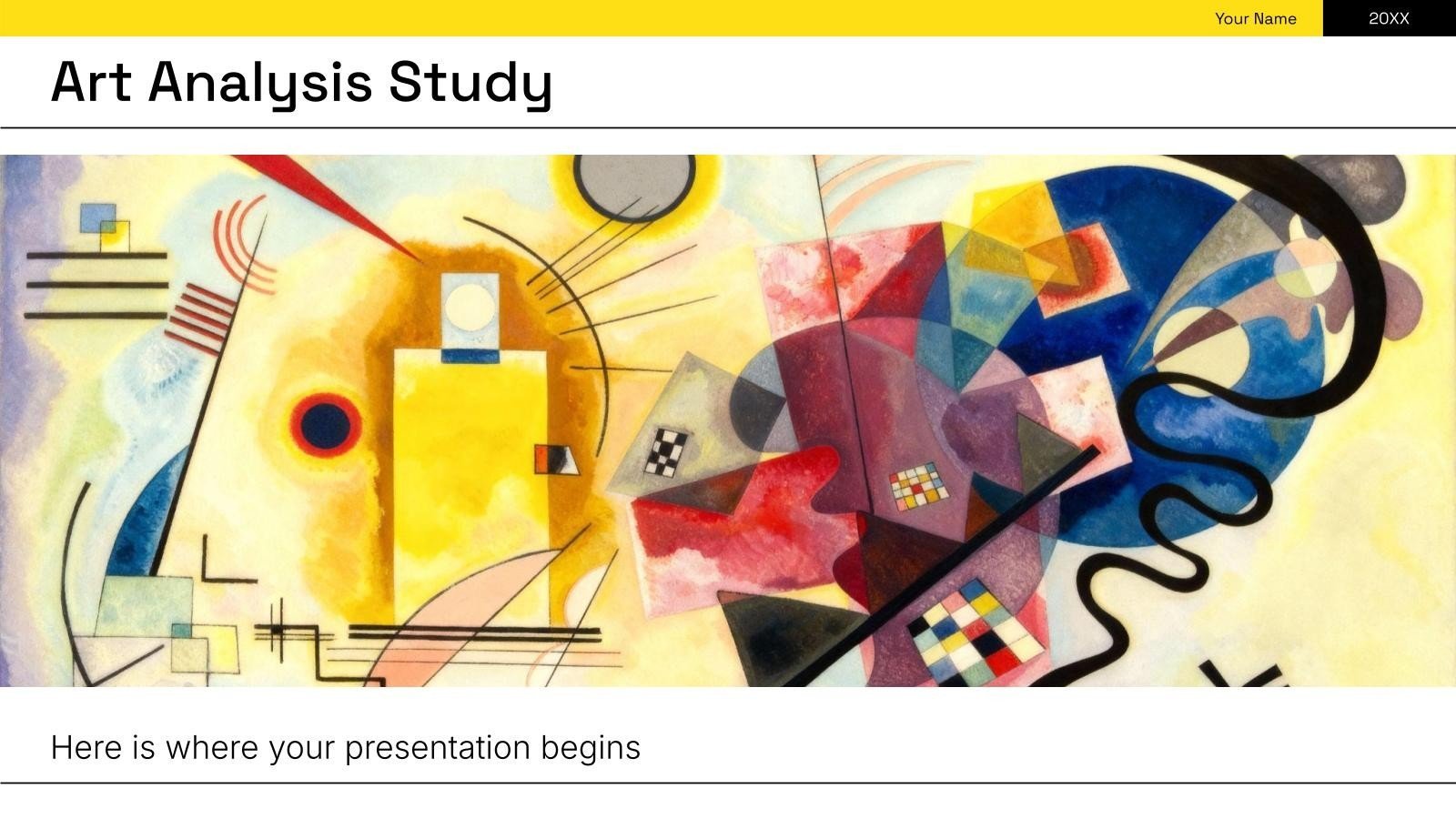
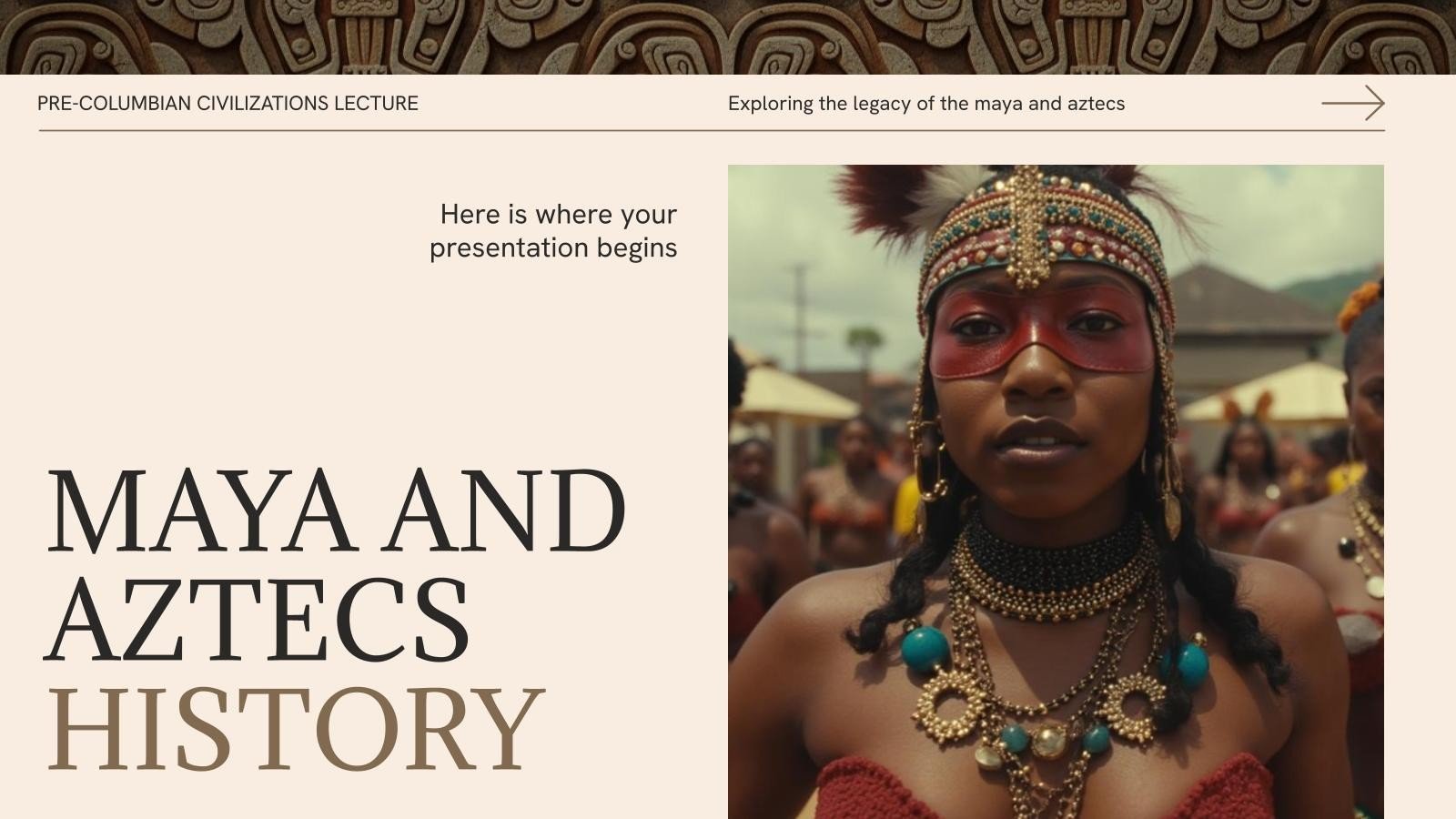
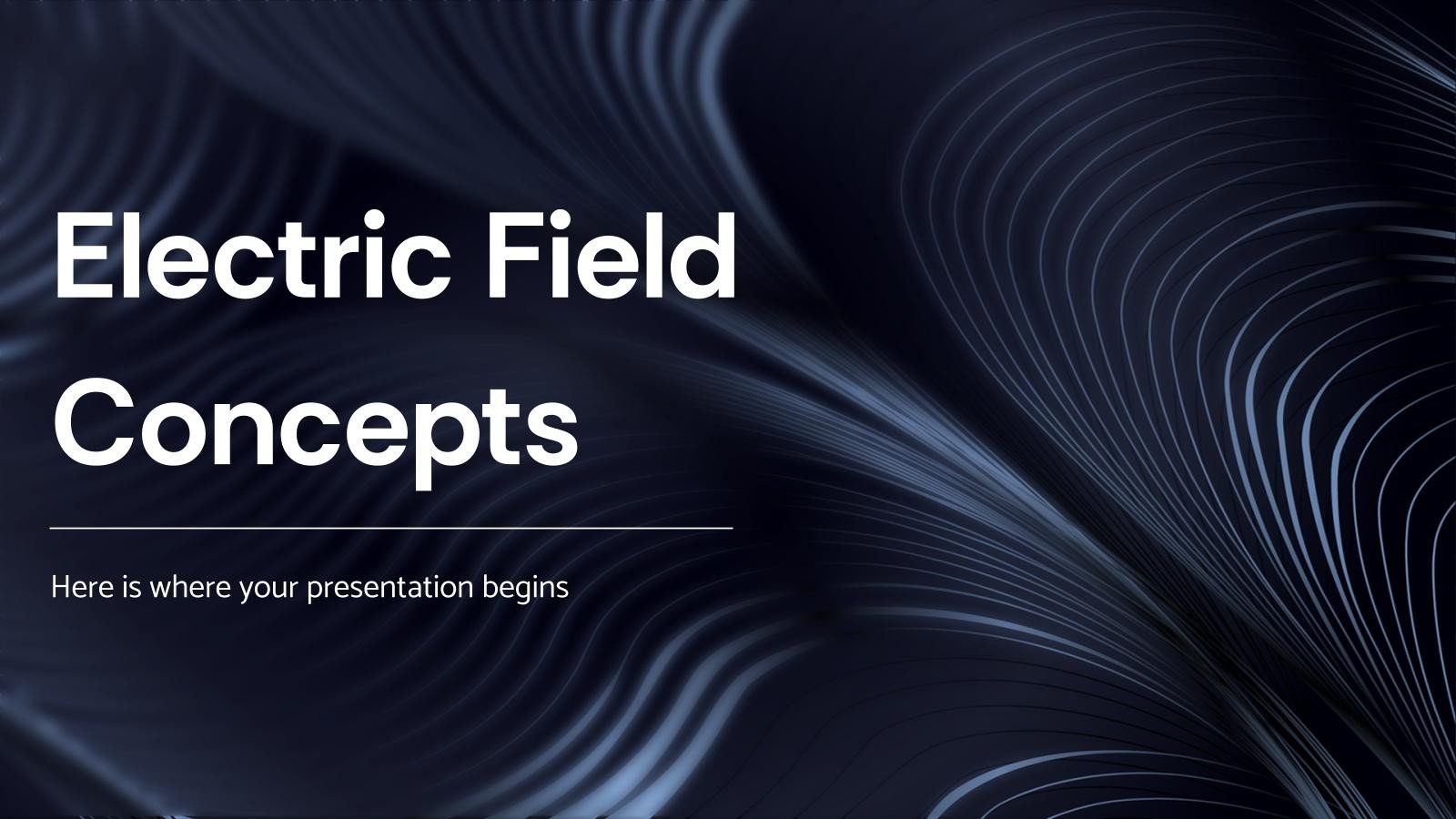










 京公网安备
京公网安备