据估计,65%的人是视觉学习者。不言而喻,用视觉辅助手段解释复杂的概念往往比用文字更容易。这就是概念图发挥作用的地方。在这个Slidesgo学校教程中,我们将教您如何用PPT制作概念图。 在演讲过程中,你只有那么多时间来吸引和保持听众的注意力,复杂的想法很难解释。概念图有助于将信息可视化,从而使其易于消费。简单地说,概念图是描绘各种想法之间关系的图表。
创造主要的概念或想法
专业提示:按住Shift键的同时拖动以创建一个漂亮的圆形。


创建相关概念(节点)

专业提示:PPT的指南包括一个选项,可以将多个对象放置在彼此相同的距离。这用红色双箭头表示。使用它来确保节点与主概念正确对齐和等距。


专业提示:继续使用PPT的视觉指南,将第二对节点放置在与主圆等距的位置,作为第一对节点。记住要注意红色双头箭头。


专业提示:旋转物体有一种更简单的方法。单击一对分组的节点,在节点顶部显示一个圆形箭头。单击并拖动此箭头以旋转对象。旋转时按住Shift键有助于以15度的增量旋转对象,因此需要将其旋转六次90度º 旋转。

连接相关概念


向节点添加标题

向概念图添加描述性文本

向概念图添加视觉细节
如果您想使用其他图标,可以从Flaticon下载。保存后,选择“插入”→ 浏览图片并将其导入演示文稿。 接下来,将图标调整到所需的大小,并将其放置在圆中。 相关教程:如何在PPT中添加和修改图标

专业提示:你可能会发现在所有的幻灯片的PPT模板各种额外的图标。它们位于每个模板的感谢幻灯片之后。

相关教程:如何在PPT中排列和对齐元素

Thttps://slidesgo.com/themeshere 你有它:一个从头开始创建的概念图!虽然创建起来很简单,但您也可以使用Slidesgo现成的模板,您可以自定义和编辑这些模板。这里有一些我们最流行的设计。
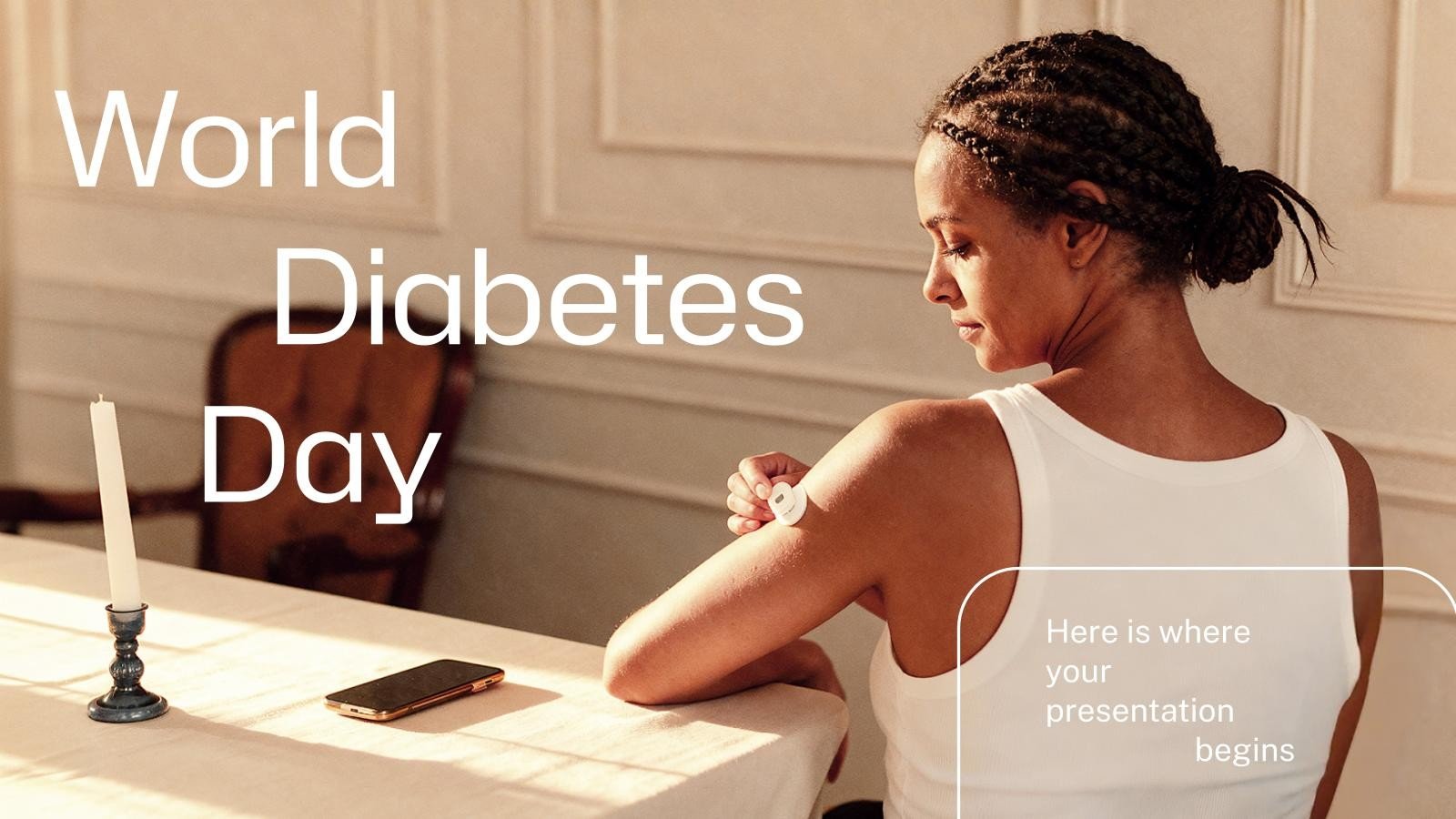

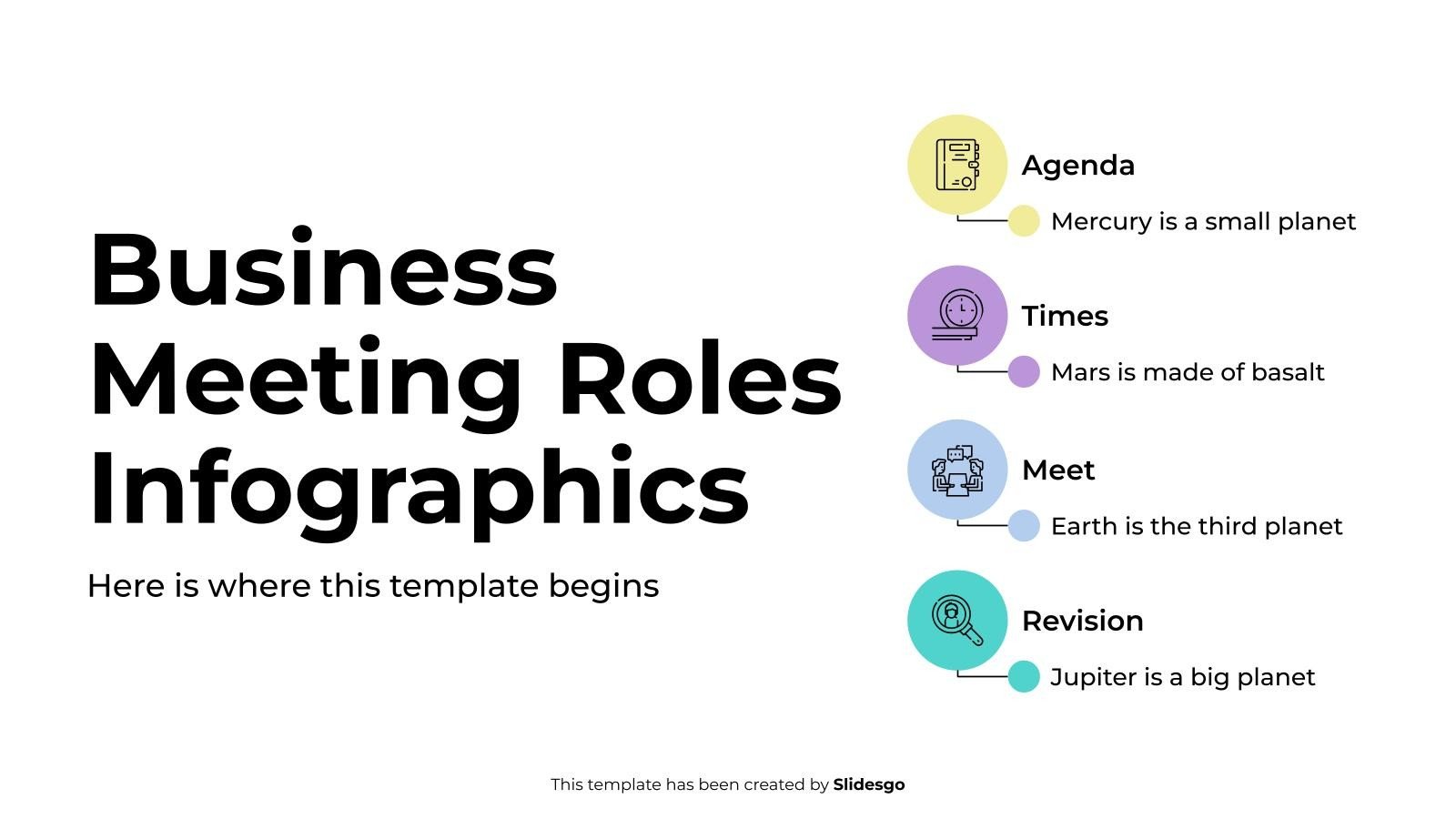
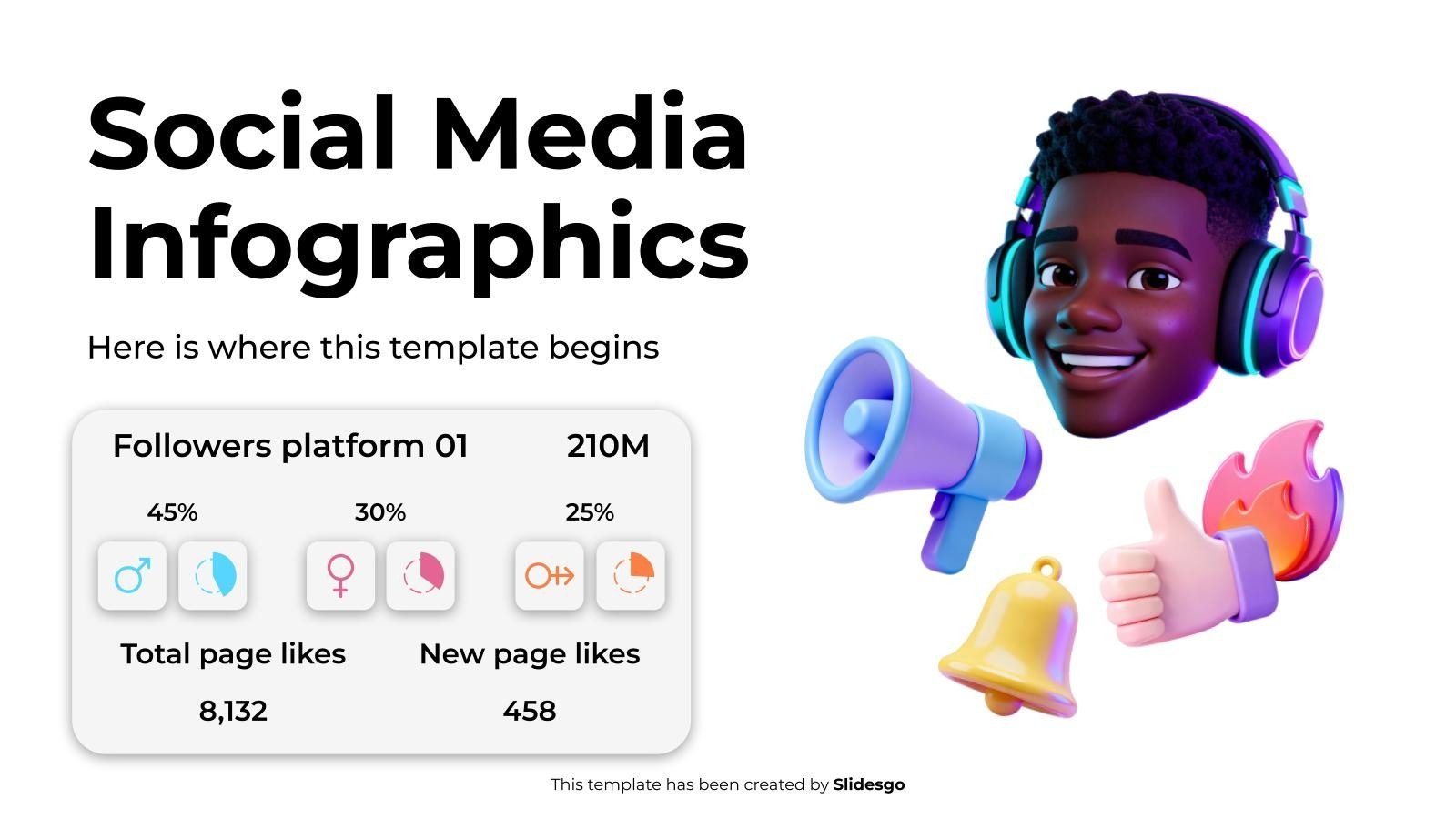
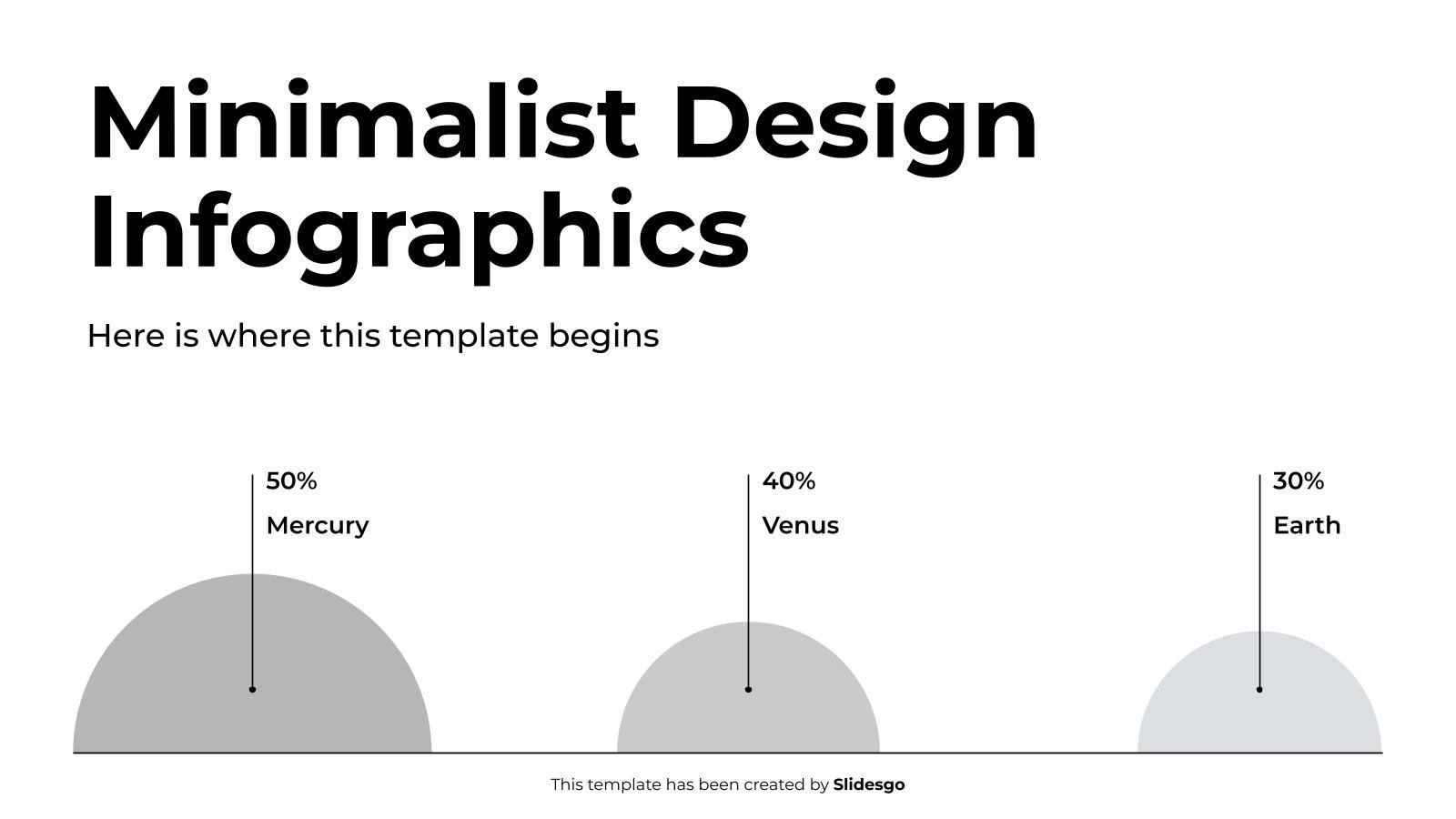











 京公网安备
京公网安备